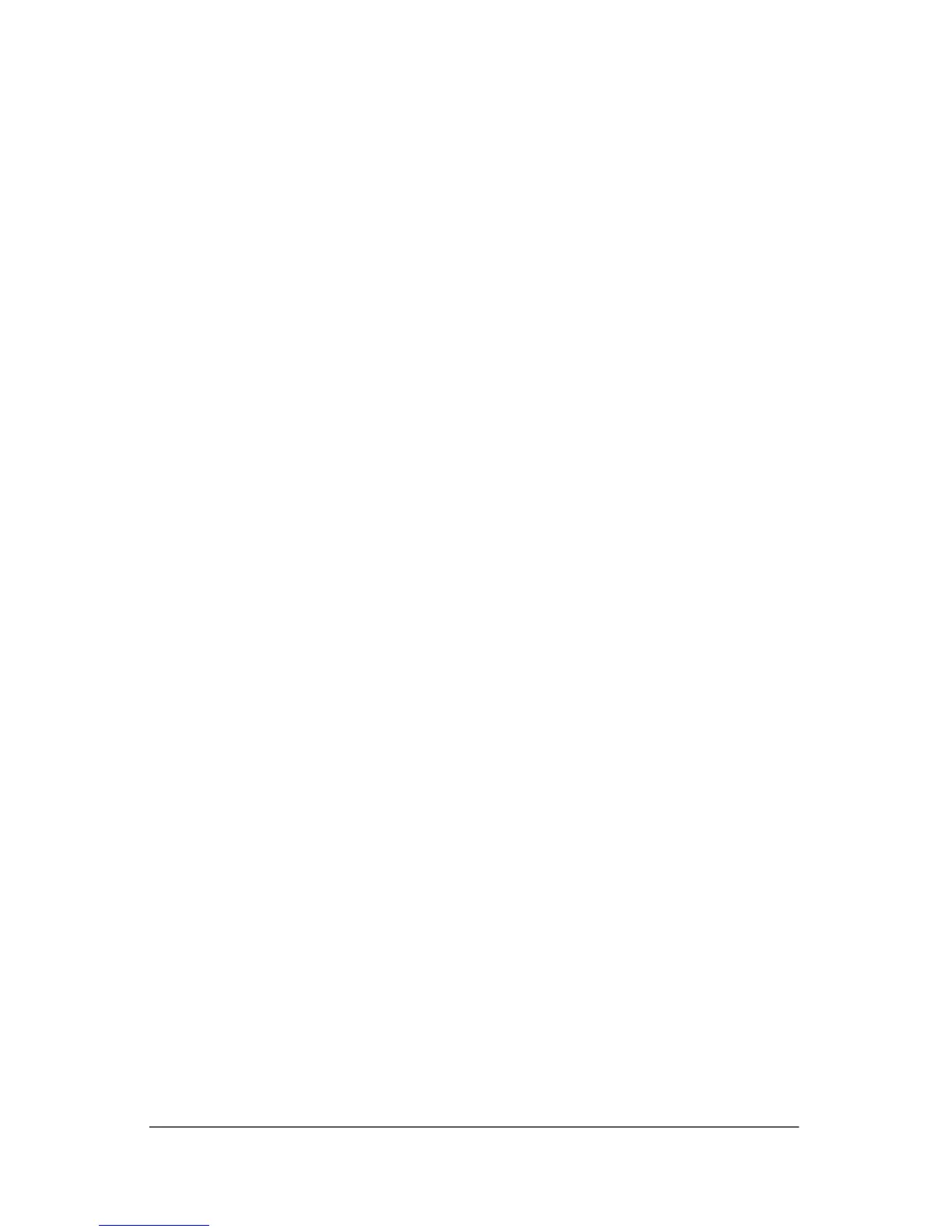Troubleshooting
If the TouchPad Does Not Work
■ Press the TouchPad on-off button to turn on the light.
■ Do not touch the TouchPad while the notebook is rebooting
or resuming from Standby mode. If this happens, try the
following: press a key on the keyboard to restore normal
operation.
■ If an external mouse is connected, the built-in pointing
devices are normally disabled. You can change this setting
with the BIOS Setup utility. See
“Configuring Your
Notebook” in this chapter.
■ Restart the notebook. Select Start > Turn Off Computer >
Restart.
If the Notebook Stops Responding
■ Press ctrl+alt+del and use Task Manager to end the application
that is not responding.
■ Press the power button for at least 4 seconds to turn off and
reset the notebook. Unsaved data will be lost. Then press the
power button again to turn the notebook back on.
■ If nothing happens, insert the tip of a paper clip into the
reset button on the bottom of the notebook. Then press
the power button to turn the notebook back on.
■ To avoid lockup problems, avoid pressing the TV Now!
One-Touch button to switch display devices while
graphic-intensive applications are running. Also avoid
turning the notebook off or putting it into Standby while such
applications are running.
4–4 Startup Guide

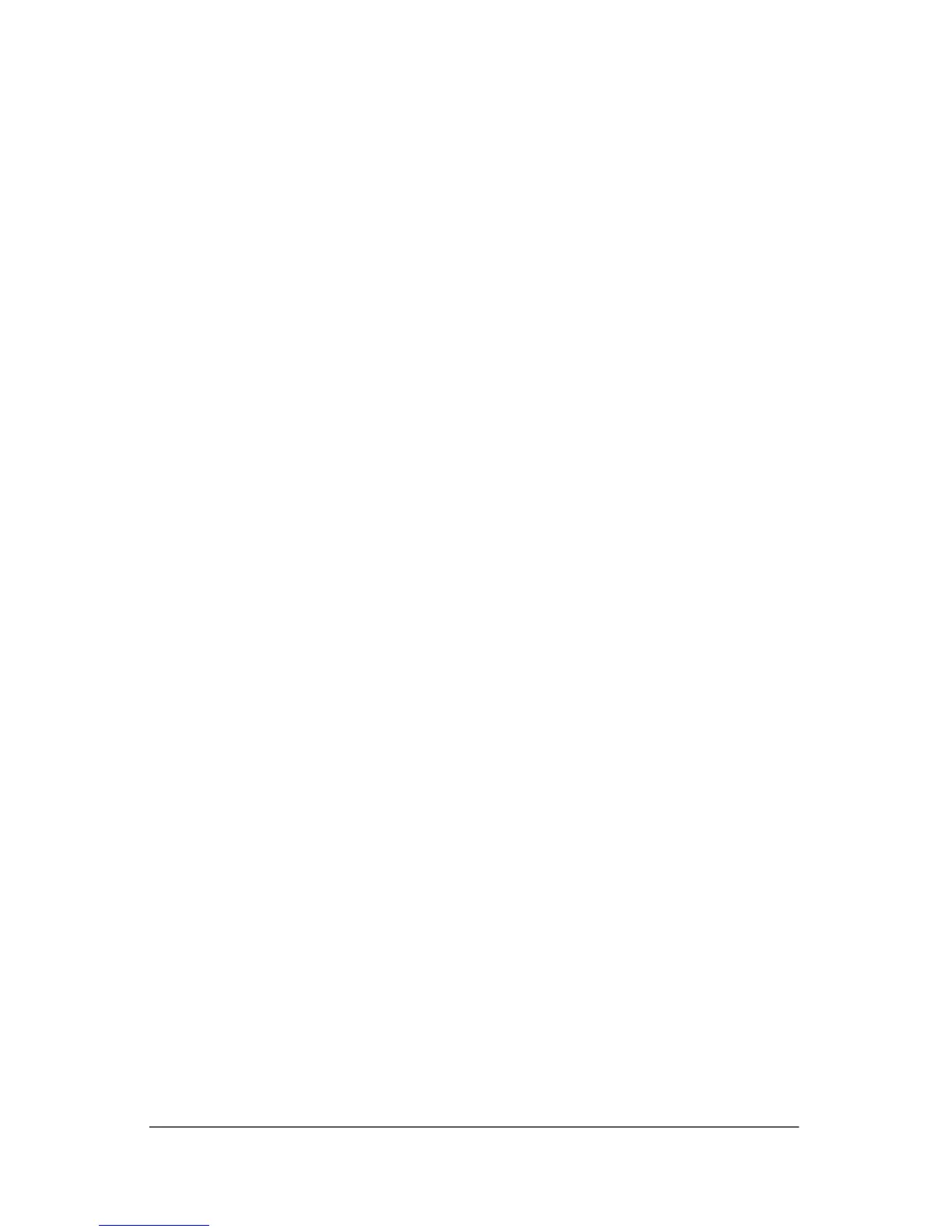 Loading...
Loading...