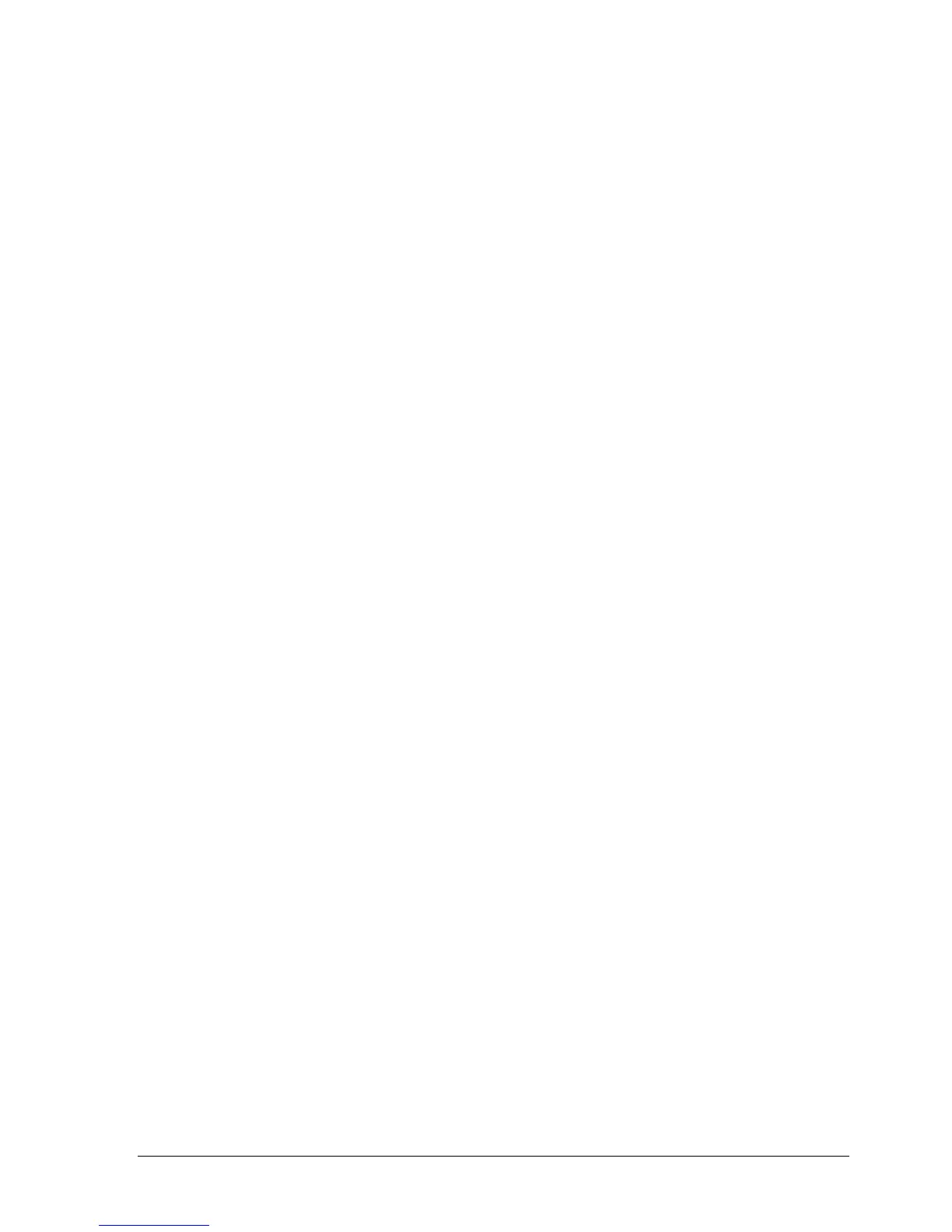HP Omnibook 6000/6100 Removal and Replacement 2-9
Creating a Utility Partition
When you install a new hard drive, always create a Utility partition on the drive before loading any
software.
1. Insert the Recovery CD in the CD-ROM drive. To open the drive when the computer is turned off,
insert a straightened paper clip into the hole on the front of the drive.
2. Restart the computer. If the computer is running, click Start, Shut Down, Restart.
3. When you see the HP logo, press ESC.
4. Select the CD or DVD drive as the boot device.
5. When the Recovery CD dialog box appears, follow the displayed instructions. If prompted, accept
the recommended partition size. If you install the factory software, the recovery process can take
up to 10 minutes.
If you want to create the Utility partition without installing the factory software, click Advanced
and select the option to not install the operating system.
If your hard disk is partitioned into several drives, you can install the factory software on drive C
without affecting other drives. Click Advanced and select to restore only the C partition.
6. When prompted to reboot the computer, press CTRL+ALT+DEL and follow any instructions that
appear onscreen.
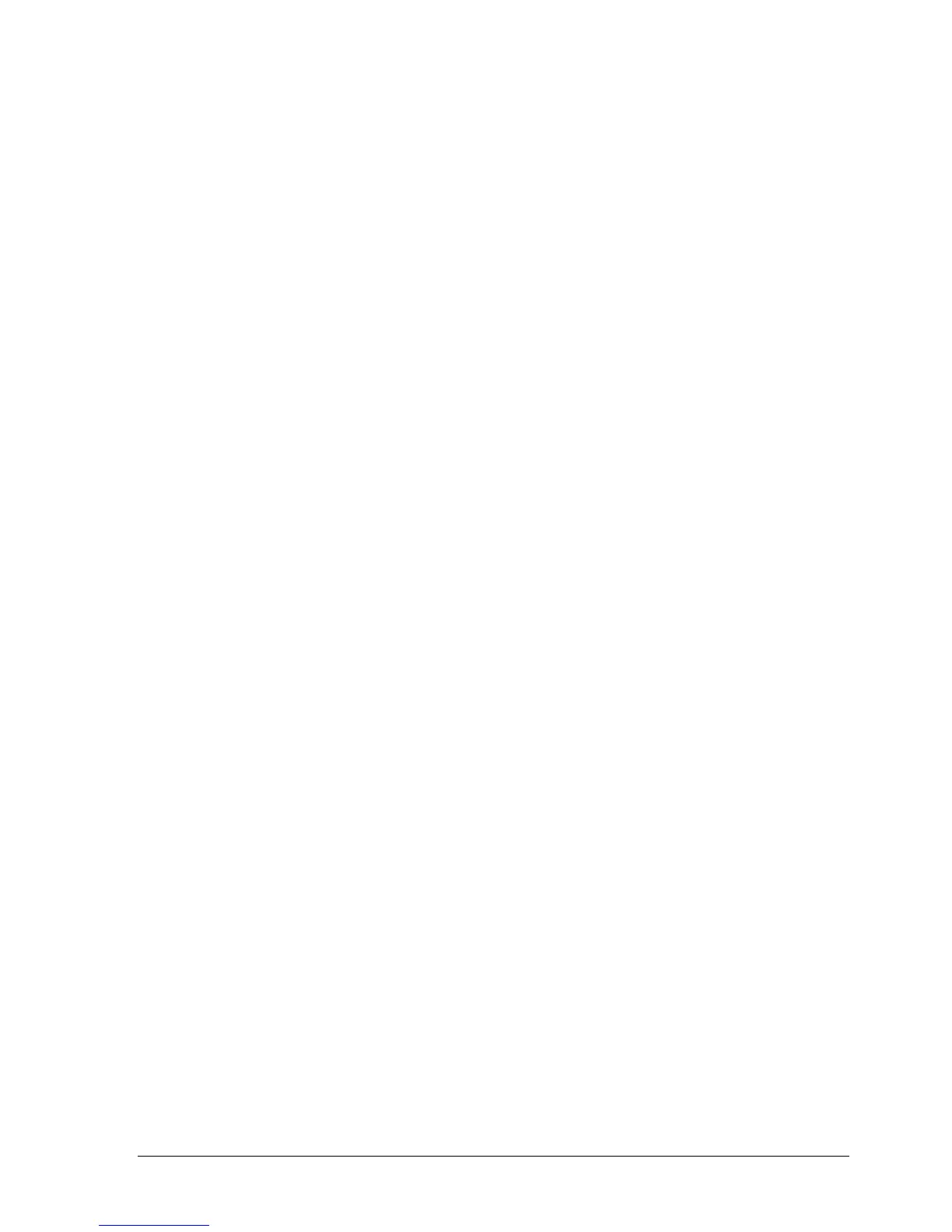 Loading...
Loading...