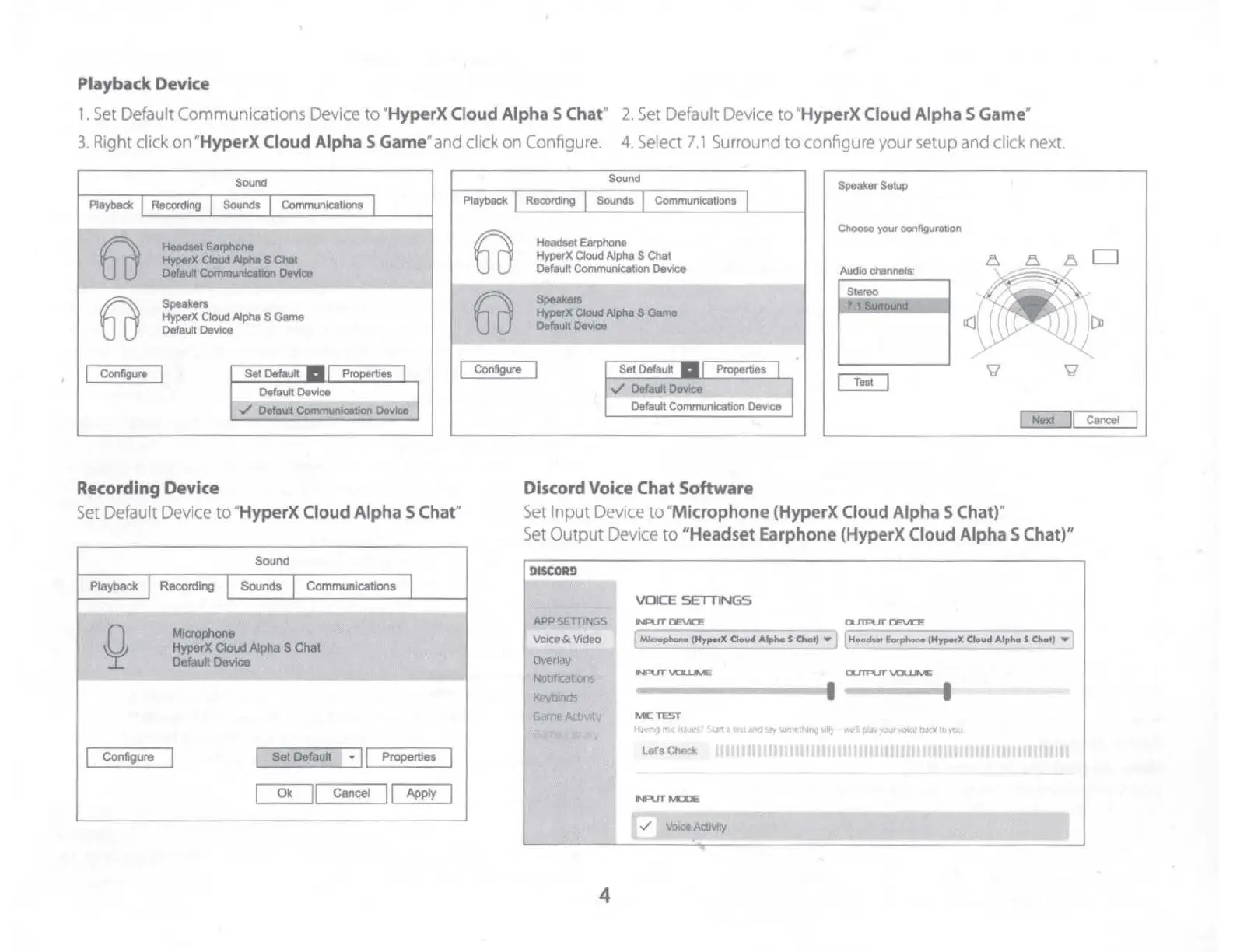Playback Device
1.
Set
Default Communications Device
to
"
HyperX
Cloud
Alpha
S Chat#
2.
Set
Default Device
to
"
HyperX
Cloud
Alpha
S Game"
3.
Right click on "
HyperX
Cloud
Alpha
S Game• and click on Configure.
4.
Select
7.1
Surround
to
configure your setup and click next.
Sound
Sound
Speaker
Setup
Playback Recording Sounds Communications
Playback Recording Sounds Communications
Choose
your
configuration
~
HeadletEa,phone
~
Headset Earphone
HyperX
Cloud
Alpha
S
Chai
HyperX Cloud Alpha S Chat
I::,.
8.
D
Default
Communlcallon
Device
Default Communication Device
Audio channels:
~
Speaurs
Stereo
~
Speake,s
HyperX Cloud Alpha S Game
HyperX
Cloud
Alpha S
Game
I(]
Default Device
Default
Device
Configure Set Default Propertles
Default Device
Configure Set Default
✓
Default
DeYtce
Properties
Test
✓
Default
Communlcetion
Device
Default Communication Device
I Next
ll
Cancel
Recording Device
Set
Default Device
to
"
HyperX
Cloud
Alpha
S Chat"
Sound
Playback I Recording I
Sounds I
Communications
I
-
-
~
Microphone
HyperX Cloud Alpha S Chat
Default
Device
I
Configure
I I
Set
Default
I •
II
Properties
I
I
Ok
II
Cancel
II
Apply
I
Discord
Voice
Chat Software
Set
Input
Device
to.
Microphone
(HyperX
Cloud
Alpha
S Chat)"
Set
Output
Device
to
"Headset
Earphone
(HyperX
Cloud
Alpha
S Chat}"
!>ISCOR!>
VOICE
SETTINGS
APP
SETTINGS
INPUTOEVICE
_ _
__
OJTPUT
OEV1CE - -
-----,
Voice & Video Mlcropla,e (Hype,~ Atpl,a S Chet) • , f
Head
,
.,
Eorphoc,. (Hype,X Cloud Alpha s Chat) • l
overtav
Notifcat=
KE>\'l)inds
C,JrnC!
Atl,v ,tv
4
INPUT
\/0..l.lvE
QJTPUT'
\/0..l.lvE
====
I I
l'YICTEST
fl,N
' 'l '
$urt
a
It
an,J
s,r.
'>On'<
,hJn:,I
>Illy
M µ.r;
)'Wt
...,.;e
l»(k
10
\'CC
Let's Check lllll
U11111111111111111111111111111111111111111
llli lillllfll
111111
INPUTMCCE
✓
Voice Activity

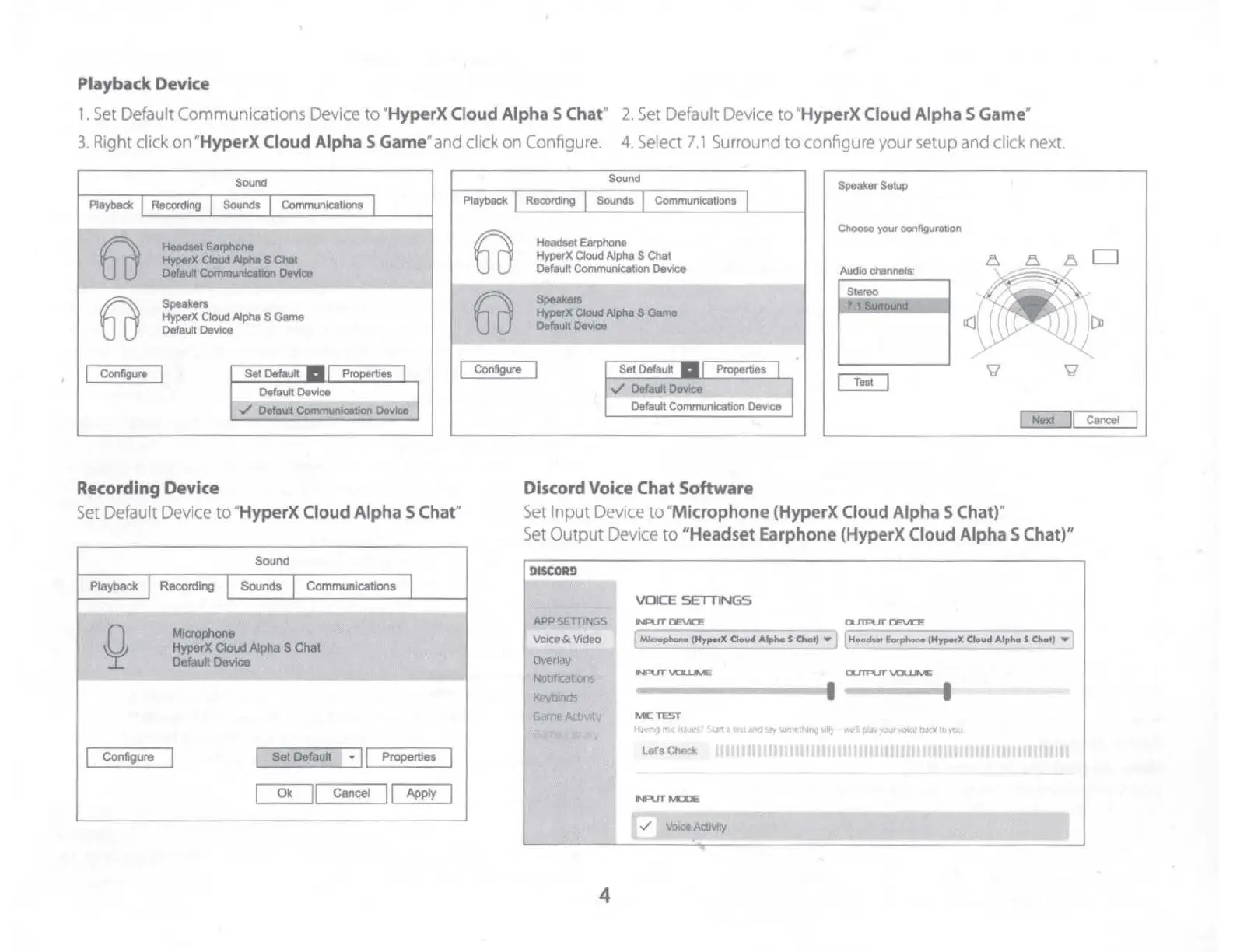 Loading...
Loading...