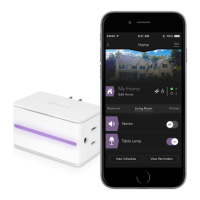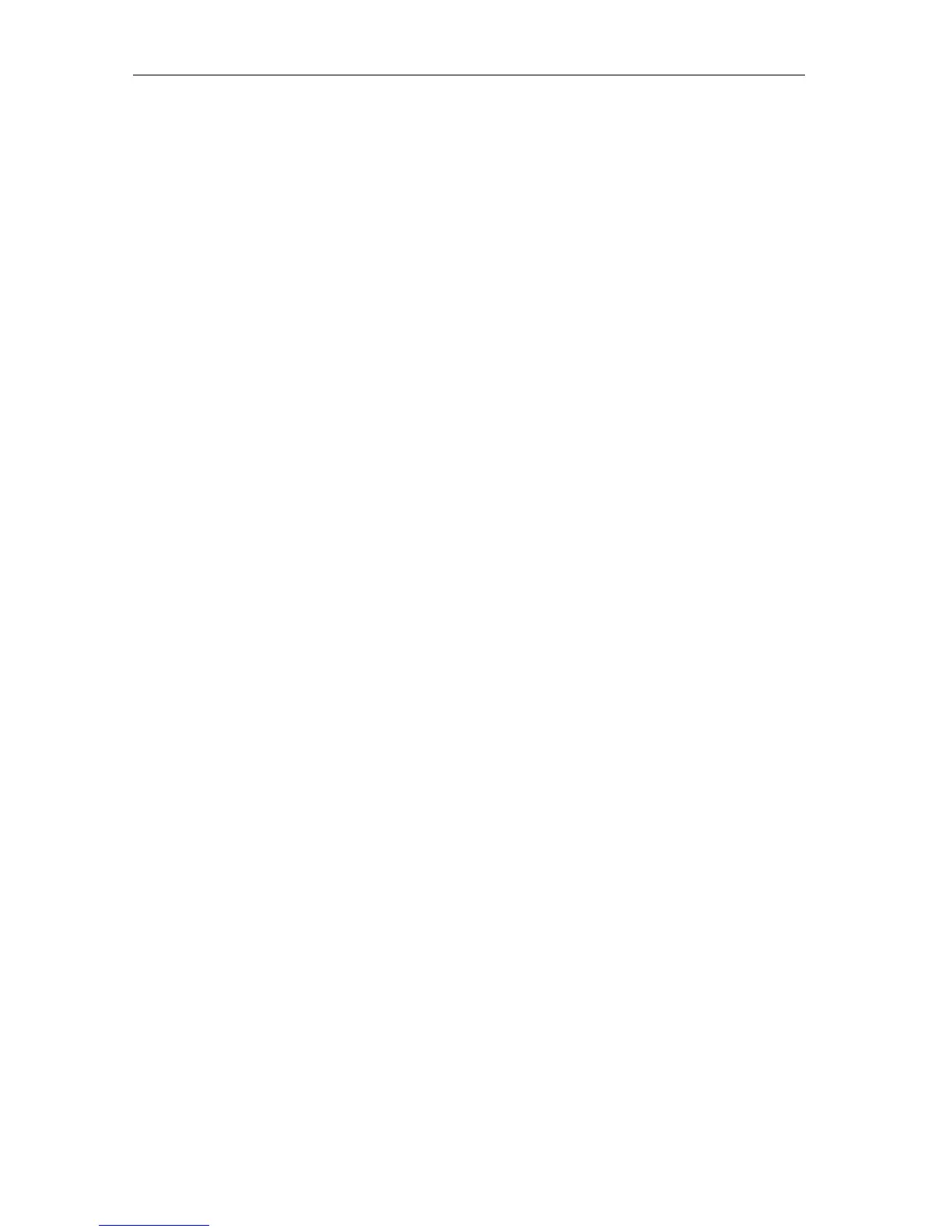iDevices Switch
v1.0
• Available devices will be shown at the top of the app.
o If you don’t see your device, check if the blue pairing indication
on the switch is blinking fast or slow, if blinking slow, hold button
down for 5 seconds, release, and confirm fast blink
o Tap refresh to refresh the list
• Tap on the Switch you’d like to configure
• Confirm your home network and personalize the name of your Switch
• Once pairing process is complete, Switch set up room or leave in
unassigned room
• Unit will flash purple to identify itself
• Enter 8 digit pin previously noted, located on both quick start guide, and
back of unit
4. Customizing your Home
4.1 Home Creation
• Once your first product is available, you can set up and fully customize
your home
• With the iDevices Connected app you have the ability to have multiple
homes where one or many Switches can live. You can make this new
home your default ensuring that all future Switches you setup will reside
in this home. You can change whether or not this is your default home
by editing your home settings.
• Add a new home. You can choose between a predefined list or create a
custom home and name.
• To change your home name tap in the area above the first predefined
home name and your keyboard will appear. Tap next.
• Change the photo from the default photo to a photo of your home. Tap
the camera icon located at the bottom left of the default home photo.
You will have options to choose an existing photo from your photo
library or take a new photo. Tap next.
4.2 Home Personalization
o Home
The iDevices Connected app is your central dashboard for managing
your home. Here, you can control other HomeKit-enabled products as well.
Your ‘Home’ contains all of your connected products, organized into ‘Rooms’.
o Zone