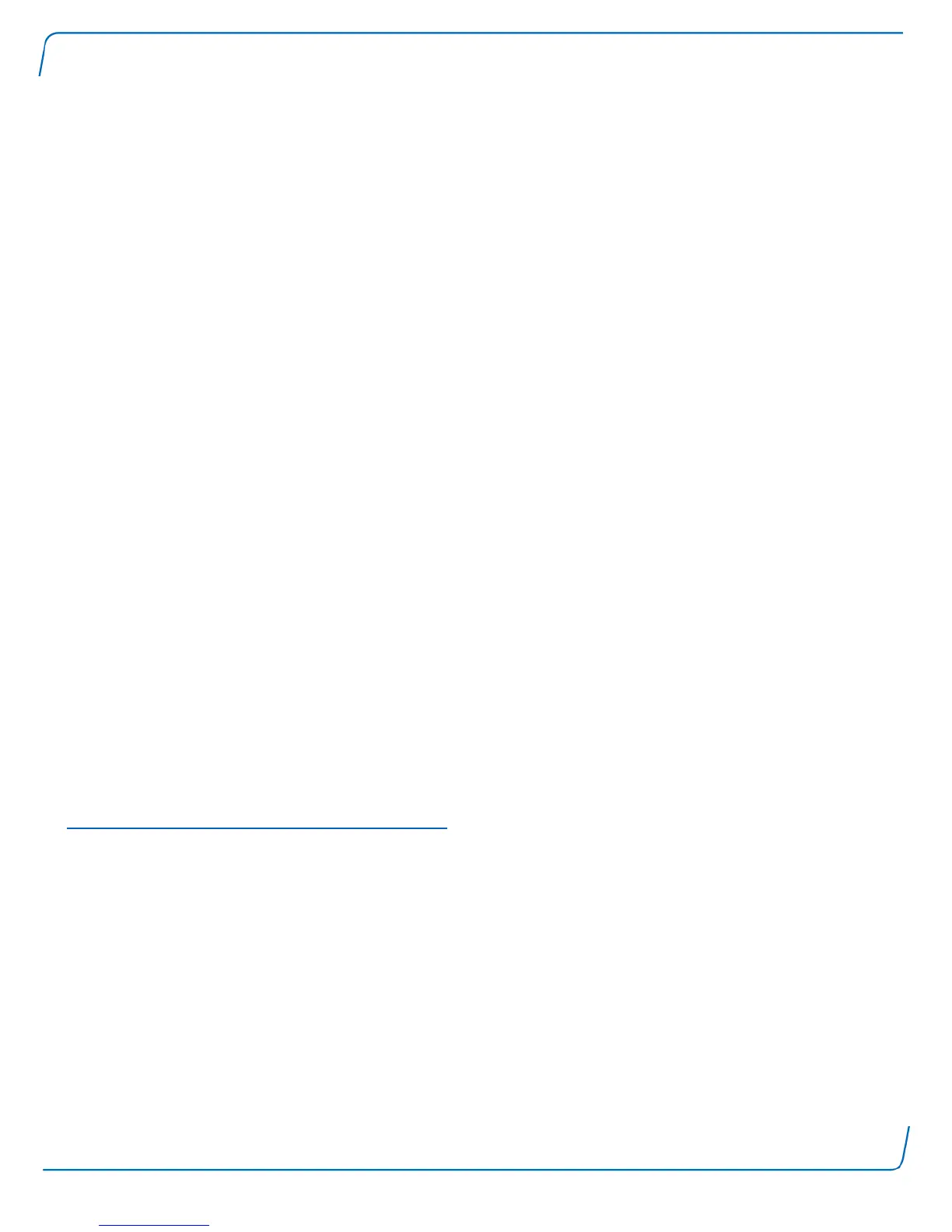Page 2 of 2
Text to Speech – No speech heard
1. Start the IRISPen Executive and click the gear icon on the bottom left and verify a voice has been set.
2. If it is not working: go to Control Panel > Speech Recognition > Advanced speech options. Test and verify the
voice is working. If it is still not working: contact Microsoft support for assistance.
3. If it is working in there, then look for the software update icon next to the gear icon in the IRISPen Executive
software. If not present, leave the software open until the icon appears then perform the update.
Translation – No translation taking place
Change the translation engine from Bing to Google. This requires editing the registry and may call for outside
assistance.
1. Go to Windows search or Cortana and type or paste in; regedit
2. Go to HKEY_CURRENT_USER
3. Go to Software
4. Go to Topscan
5. Go to settings
6. Right click on "Use google translation", and choose Modify. Change the default value data 0 in 1
7. Press ok
Scanning tips
1. Hold the pen upright to scan text. Do not scan in a 45 degree angle or less.
2. Make sure both sharp ends of the scanner tip always touch the page during scanning.
3. Scan one line of text at a time. Make sure the line is approximately in the middle of the two scanner tips.
4. Avoid scanning too slowly. Slide the IRISPen smoothly, in a fluid motion.
5. Avoid applying excessive pressure. Otherwise, the scanning may result in jerky, uneven motions.
If further assistance is required contact Technical Support through this portal:
http://support.irislink.com/index.php?/Tickets/Submit

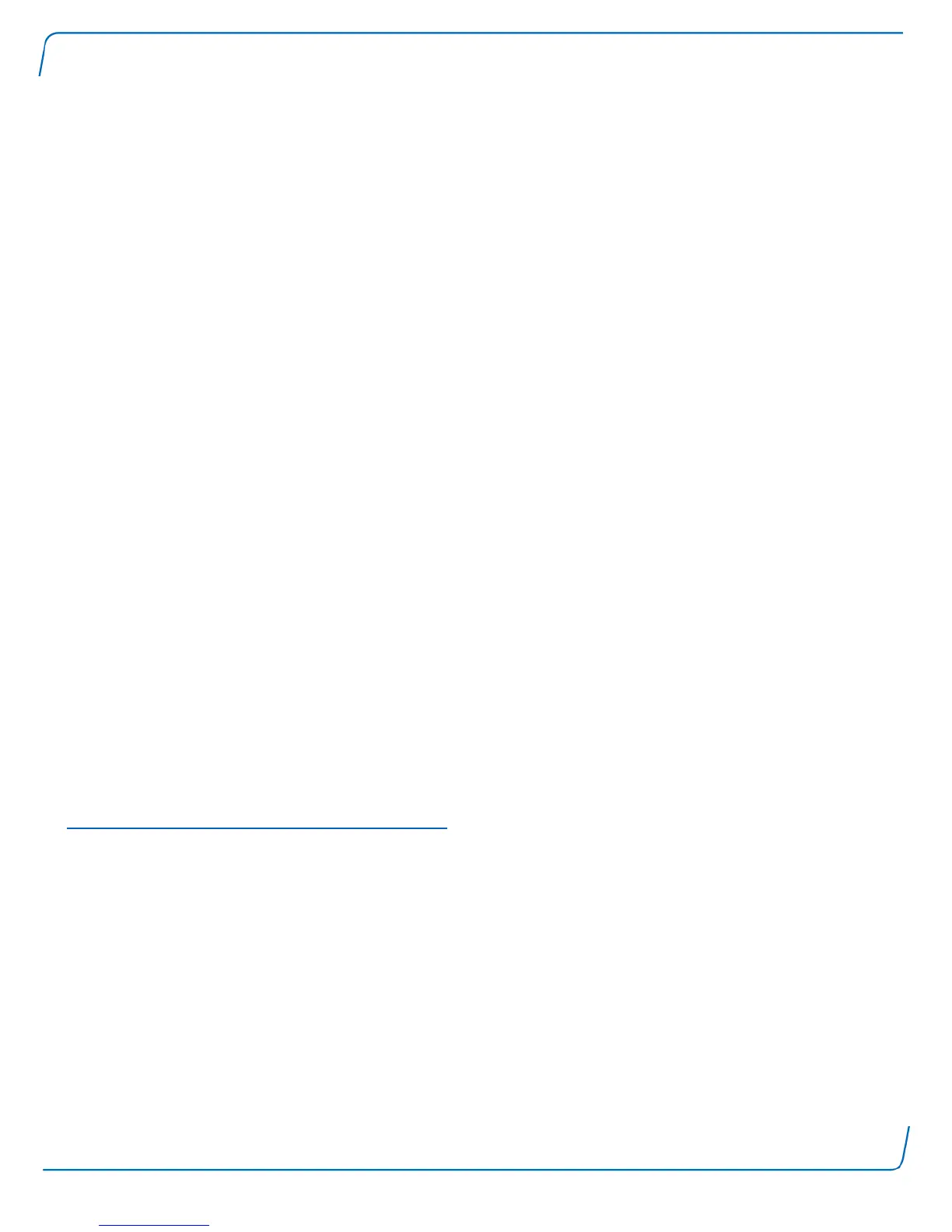 Loading...
Loading...