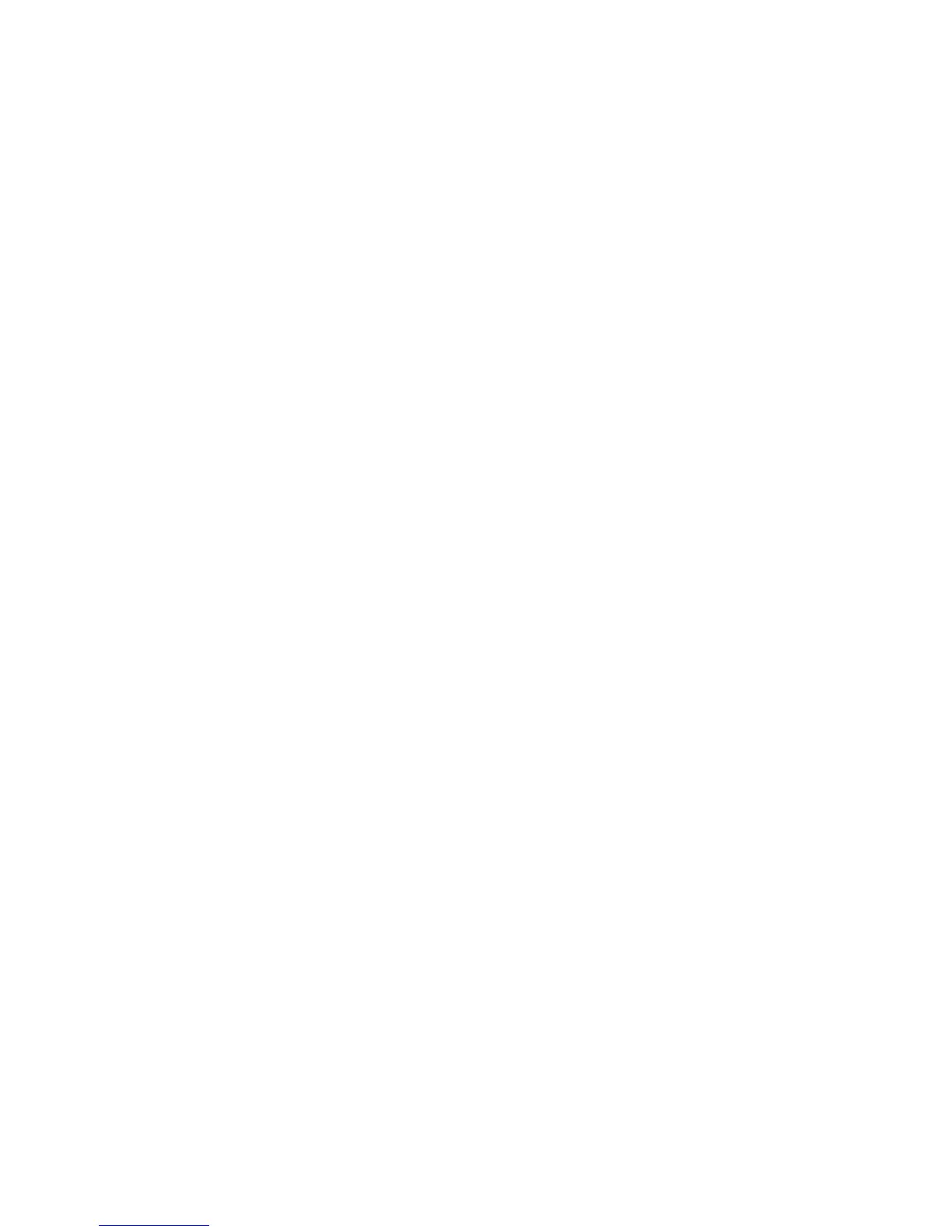Fold Fold Fold
X
Access Point Placement: Place APs to ensure adequate coverage, but not
so far apart that there is no signal overlap. You may have to experiment
with AP placement to optimize the roaming experience. The APs should
overlap enough that the client device has a good connection to the AP
to which it is currently attached, but also sees the next-nearest AP.
AP
AP
AP
AP
Ideally, roaming clients should see
signal strength of two overlapping
APs in the range of -60 to -70 dBm at
the midway point between two APs
n Note: Visit luxul.com/ap-placement for details on how to
select and optimize AP placement.
n Note: Consider using Ekahau HeatMapper to assist with this
process, available from www.ekahau.com. Luxul also oers
an informative “How-To” video on HeatMapper at luxul.com/
how-to-videos.
Physical Installation (cont)
Connect Ethernet and Power
Use an Ethernet cable to plug the XWC-1000 Wireless Controller into the
network, then connect the Wireless Controller power cable.
Connect any APs to the network (or ensure they’re connected).
2
Preparing for Access
IP Addressing
If the XWC-1000 is connected to a network with a 192.168.0.X address scheme,
and your computer shares a similar address on the same network, you can skip
to the next step, Access and Setup.
n Note: Be sure a DHCP server is present on the network and that
all Luxul APs and the XWC-1000 Wireless Controller will share the
same subnet.
n Note: If your network uses a 192.168.0.X IP address scheme, you
are ready to start the setup process. If not, you will need to
manually change the IP address of your computer to be able to
configure the XWC-1000 Wireless Controller so that it is on the
same subnet as your network. For help setting the IP address of
your particular operating system,
visit luxul.com/ip-addressing.
3
Getting Connected
Access the Setup Wizard by opening your web browser and enter the Wireless
Controller’s default 192.168.0.19 IP address in the address field. Log in to the
Wireless Controller using the default user name and password:
Default IP: 192.168.0.19
Username: admin
Password: admin
c Caution: If there is another device on the network already
using the 192.168.0.19 address, you’ll need to either temporarily
disconnect or reconfigure that other device, or manually
configure the Wireless Controller with a dierent address
on a separate isolated network.
4
Wireless Controller Configuration
Follow the built-in Setup Wizard in the Wireless Controller. The Wizard will
walk you through creating a configuration profile, then it will automatically
configure and manage all available APs on the same network. You may add or
remove APs to or from the managed profile at any time.
t Smart Tip: For more information on setup and configuration
best practices, visit luxul.com/smart-tips.
5
Hardware Operation
Selecting front-panel LED color
Use the switch on the rear panel of the XWC-1000 Wireless Controller to
switch the Power and System LEDs on the front panel between green and
blue to best match the equipment in the rack where the Wireless
Controller is sharing space.
Resetting the Controller
X
Reset/Reboot: Use a paper clip to briefly press and release the Reset
button on the rear panel of the Controller to force it to reboot. The front
panel LEDs will go dark once the button is released, then the System LED
will blink slowly while the controller reboots.
X
Restore Factory Defaults: To restore the controller to Factory Default
configuration, press and hold the Reset button for at least 5 seconds. The
System LED will blink quickly to indicate that the Controller is returning
to Factory Default configuration, go dark for a few seconds, then blink
slowly while the controller boots.
X
Normal Operation: When the controller is operating normally, the
System LED will blink like a heartbeat, i.e. blink-blink-dark.

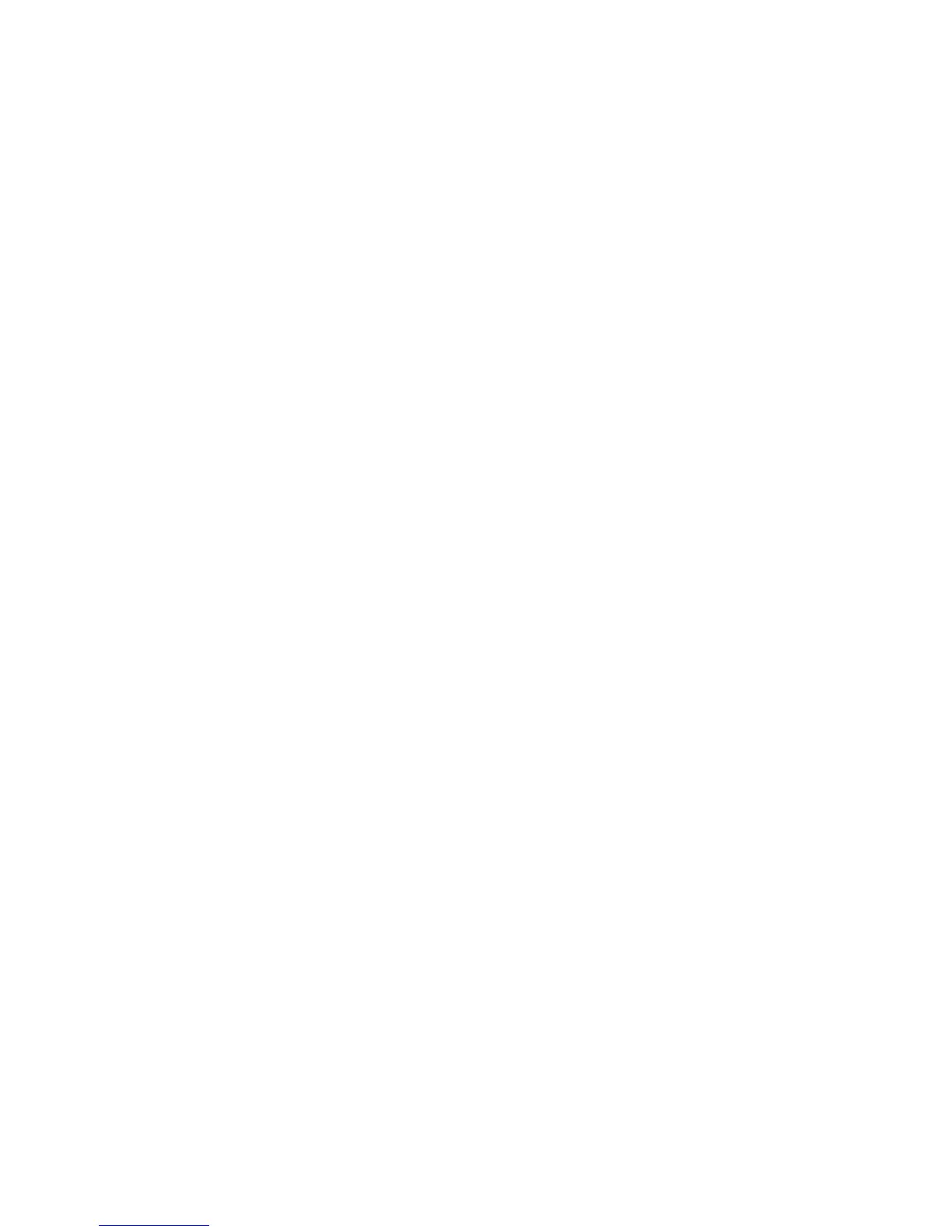 Loading...
Loading...