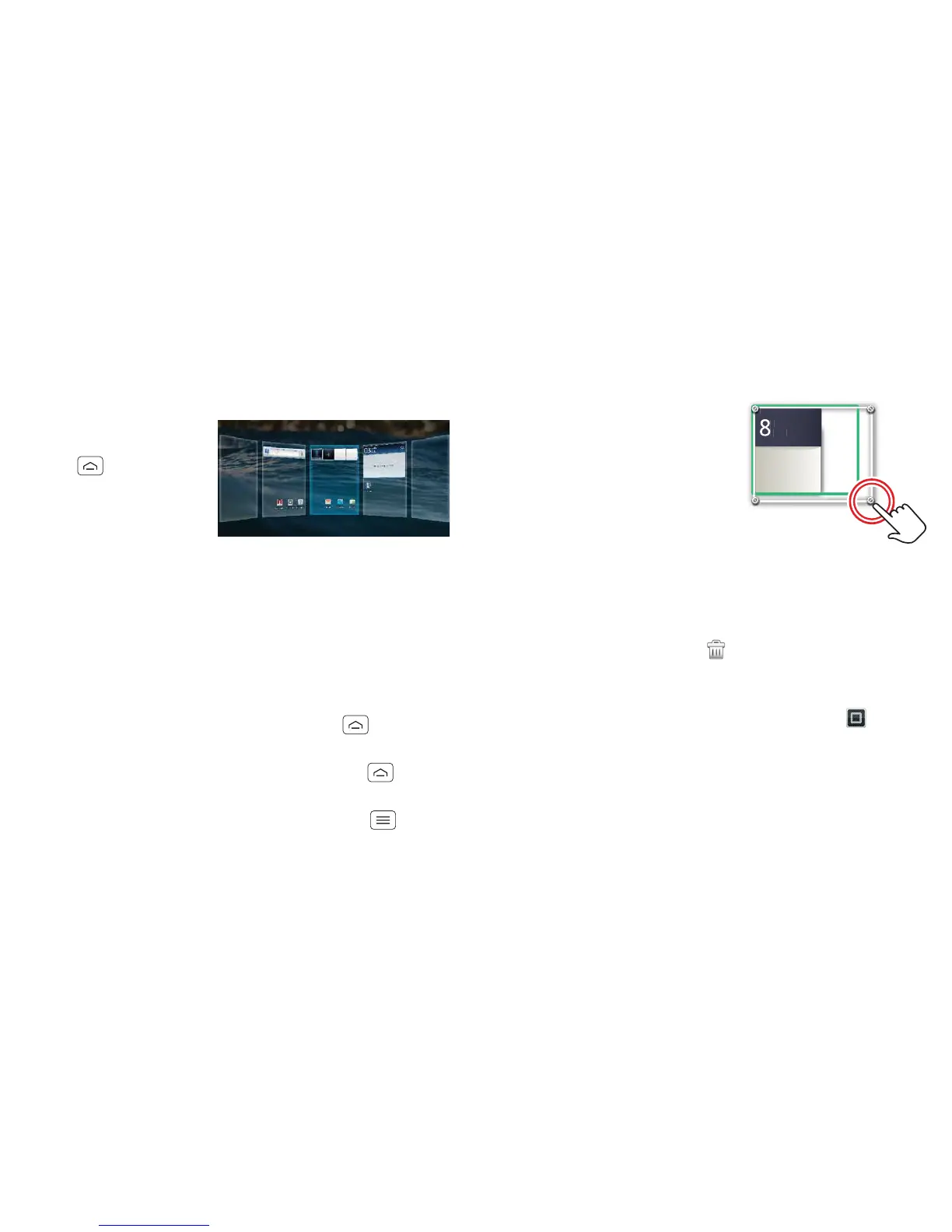8 Home screen
Note: Your home screen might look a little different.
The home screen extends left and right to give you more
room for adding shortcuts, widgets and more. Flick the
home screen left and right to see more panels or to add
widgets or shortcuts.
Tip: From the home
screen, touch
Home to see
thumbnails of the five
home screen panels.
Touch a thumbnail to
go to the panel.
Use & change your home screen
On your home screen, shortcuts are icons that open
your favourite apps, web bookmarks, contacts, mail
labels or music playlists. Widgets show you news,
weather, messages and other updates.
To see other panels of shortcuts and widgets, flick the
home screen left or right. Or, touch Home and touch
a thumbnail to go to the panel.
• To open something, touch it. Touch Home to
return to the home screen.
Tip: When you open a widget, touch Menu to see
any options or settings (you can choose accounts for
Calendar, Social networking, Social status or
Universal inbox widgets).
There's more about social networking widgets in
"Your social networking account" on page 22.
• To resize widgets, touch
and hold a corner until you
feel a vibration, then drag.
• To add something or
change your wallpaper,
touch and hold an empty
spot until you see the Add
to Home
menu.
You can add a folder to organise your shortcuts.
• To move or delete something, touch and hold it until
you feel a vibration, then drag it to another spot,
another panel or the bin at the top of the screen.
Shortcuts in the dock row at the bottom of the home
screen always appear in all panel views. You can change
the dock shortcuts (except the app menu icon ). Touch
and hold a dock shortcut, then select the shortcut you
want to replace it.

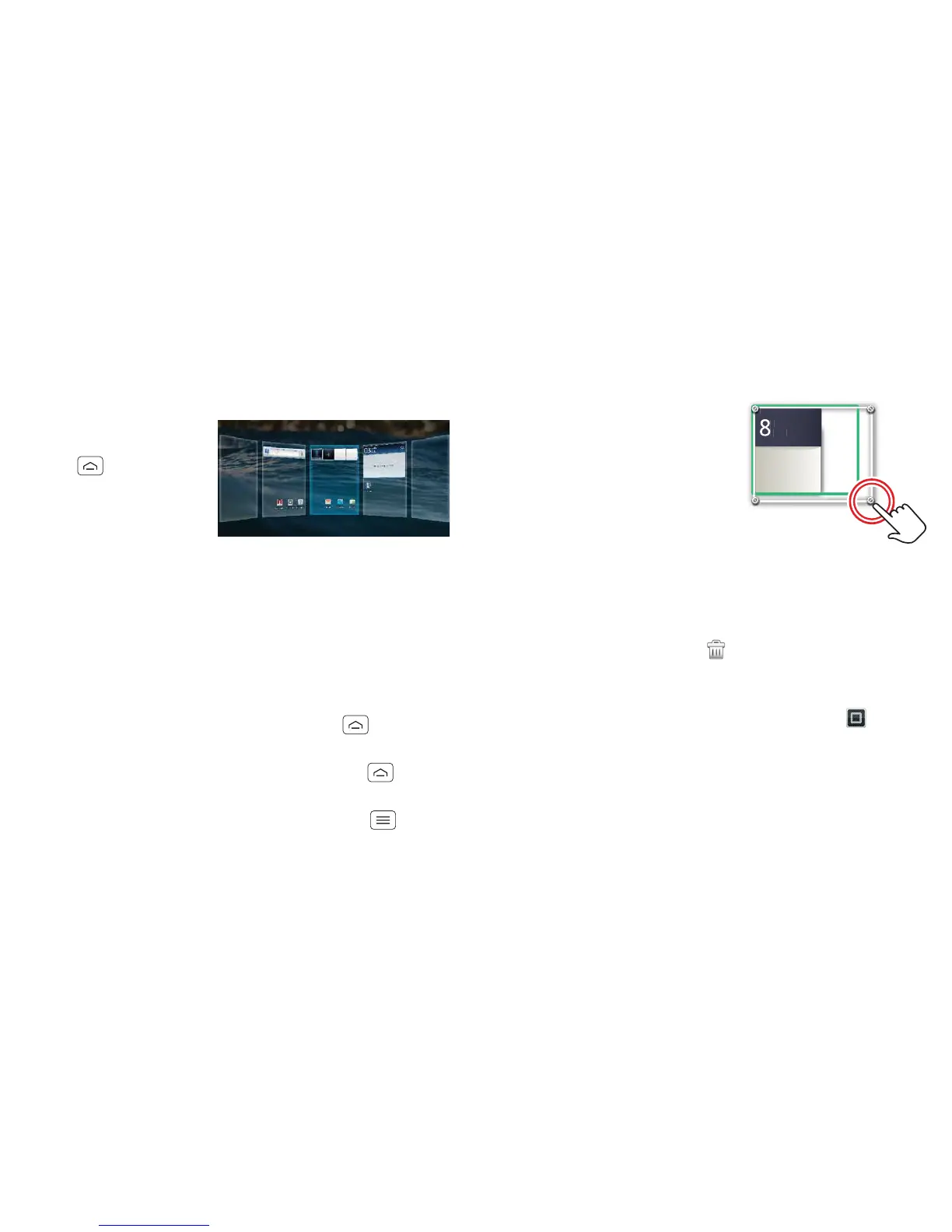 Loading...
Loading...