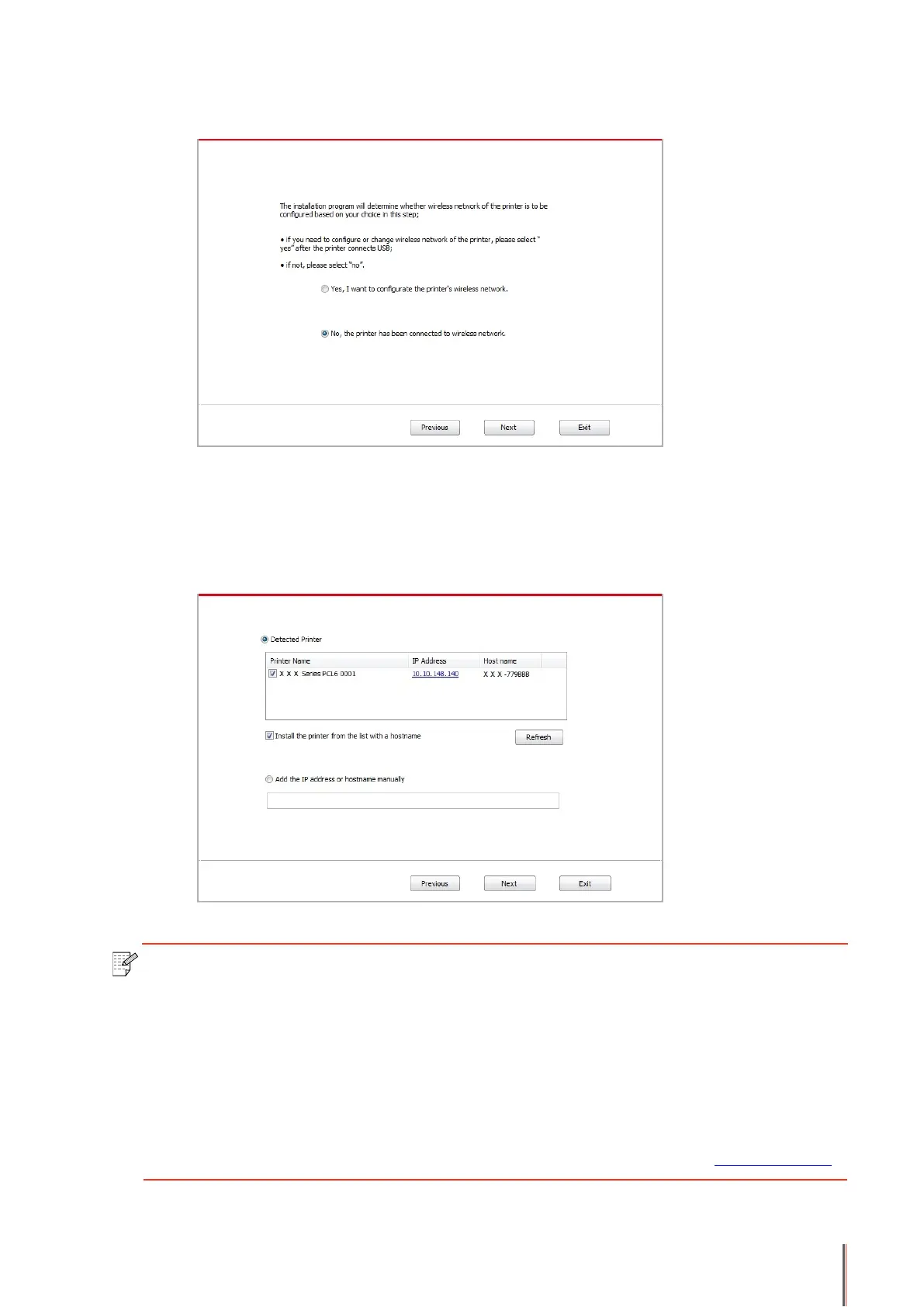8. Select “No, the printer has been connected to wireless network” on the wireless setup
window popping out, and then click “Next”.
Note: • If the printer you need to connect is not in the list of printers searched, please
click “Refresh” to search again.
• When the printer IP address changes under printer driver installed with host ID ,
you can also directly print without re-installing the driver. If you need to install the
printer driver with the host ID, please check the option "Install the printer in the list
with host ID".
• If IP address or host name is added manually, you need to know the IP address
of the printer connected or host name. If they are not made clear, please print the
“NetConf Pg” and view “IP Address” and “Host name” (Please refer to Chapter 8.1.1.3).
9. The installation software will search the printer automatically and the searching process
may need some time.
10. Select the printer needs to be connected and click “Next”.
3-21

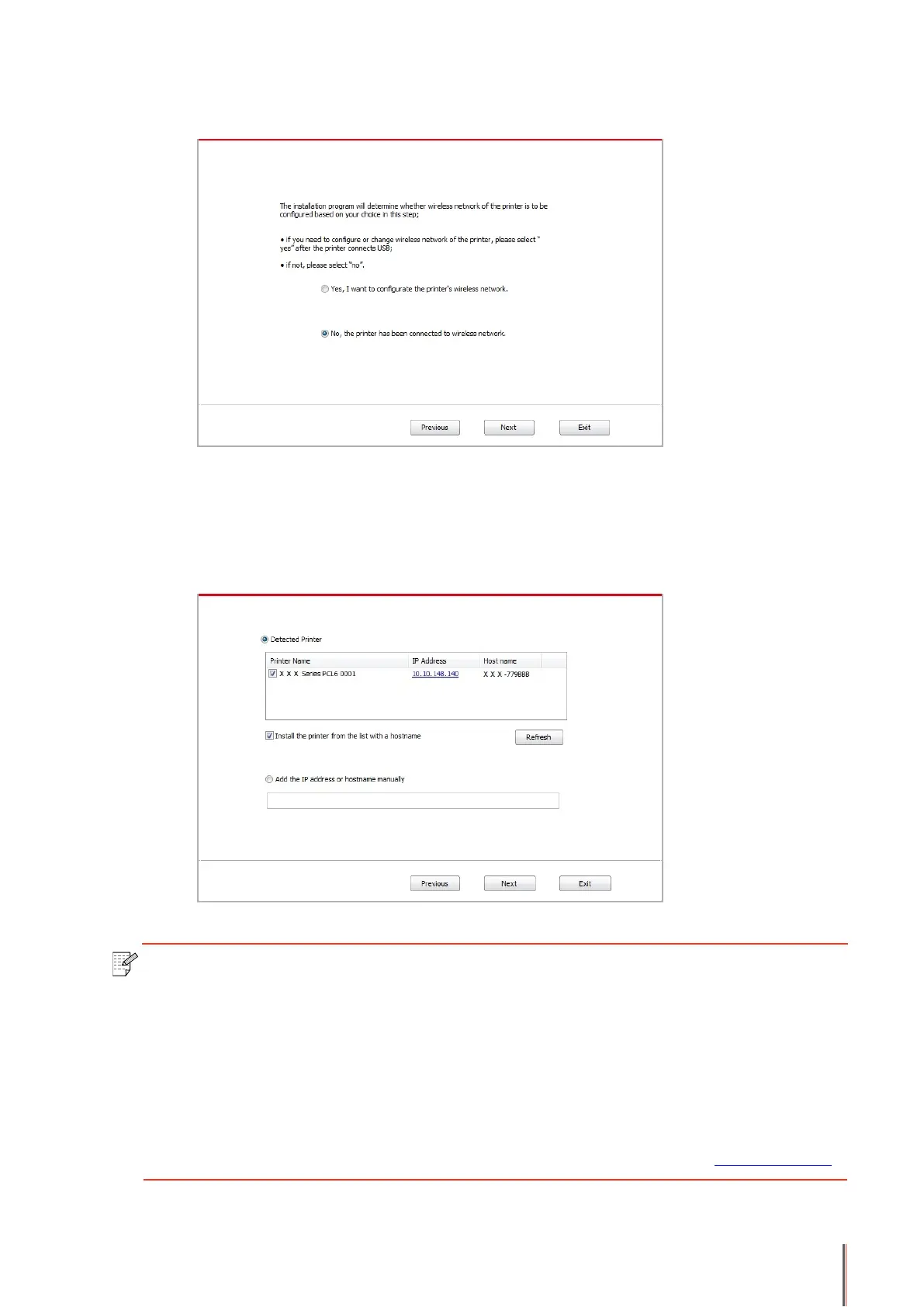 Loading...
Loading...