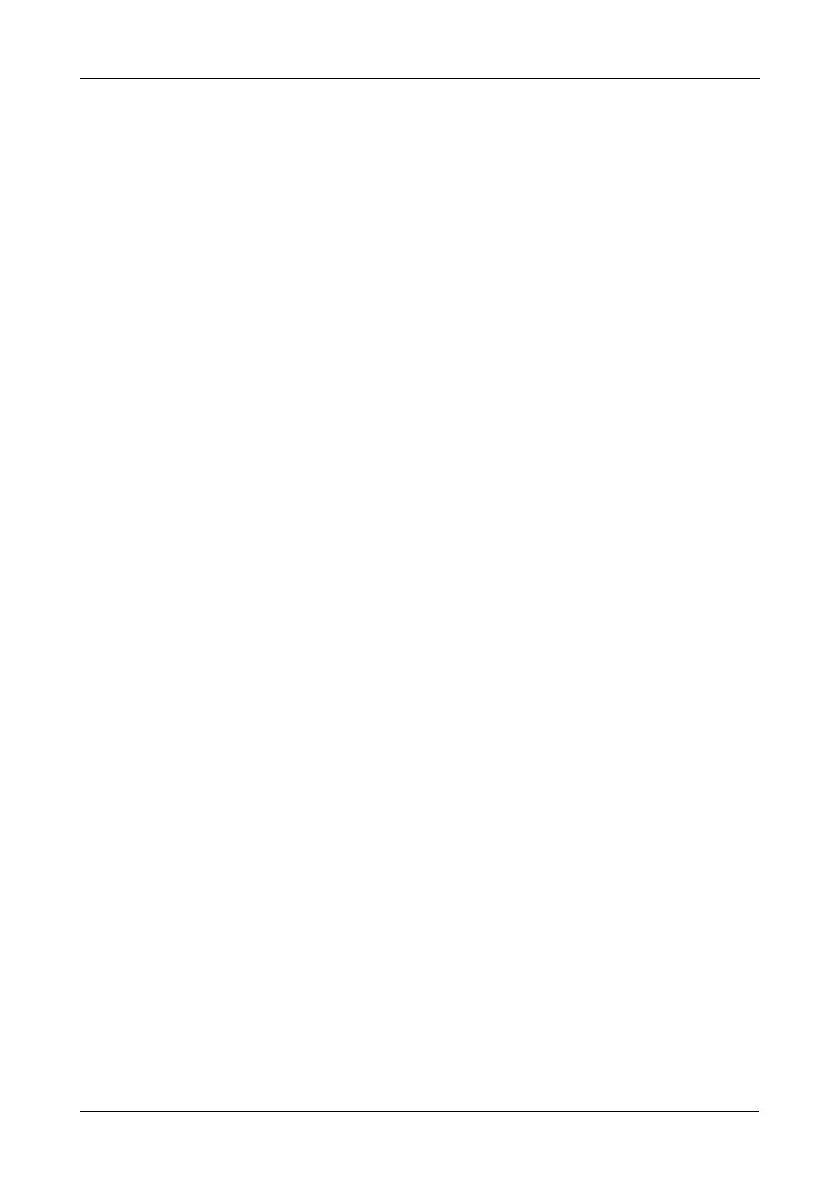手順 9 : USB プリンタのセットアップ
251
6. プ リ ン タ ド ラ イバに関する警告 メ ッ セージが表示 さ れた場合、 OK ボタンをクリ ック
し続行します。
7. プ リ ン タの追加ウ ィ ザー ド で、 製造元および USB プリンタのモデル名をクリックし、
次に OK ボタンをクリックします。
8. プ リ ン タのイ ンス ト ールを確認するには、 Windows のスター ト メ ニ ューで、
設定
、
プ
リンタと
FAX の順に選択 し ます。
プリンタと FAX 画面が表示 されます。usbptr01 は、SmartStor の USB プリンタです。
Linux 印刷のセ ッ ト ア ッ プ
この手順は、 RedHat Enterprise Linux 4 構成用です。 別のバージ ョ ンの Linux を実行する
場合、 手順を変更する必要がある場合があ り ます。 お使いの OS のマニュアルを参照して
ください。
1. アプリケーシ ョ ンメニューから、
システム設定
、
印刷
の順に選択 し ます。
プ リ ン タ 構成ウ ィ ン ド ウが開き ます。
2. New ( 新規 ) ボタンをクリ ックします。
新規印刷キ ュ ーを追加ダ イ ア ロ グボ ッ ク スが開き ます。
3. Forward ( 次へ ) ボタンをクリ ックします。
4. 名前 フ ィ ール ド で、 NAS_printer など、 プ リ ン タの名前お よび説明を入力し て、
Forward ( 次へ ) ボタンをクリックします。
5. キ ュ ー タ イ プの選択 ド ロ ッ プダウン メ ニ ュ ーか ら、Network Windows (SMB) を選択し
ます。
6. リストをスクロールして、 SmartStor NAS の横にある triangle ( 三角形 ) アイコンを
クリックします。
USBPTR01 が SmartStor NAS の下に表示 さ れます。USBPTR01 は、SmartStor に接続
されている USB プリンタを表します。
7. USBPTR01 をハイ ラ イ ト 表示し、 Forward ( 次へ ) ボタンをクリ ックします。
認証ダ イ ア ログボ ッ ク スが開き ます。
8. ユーザー名とパスワー ド のフ ィ ールド に admin と入力して、OK ボタンをクリ ックし
ます。
ユーザー名お よ びパスワー ド では、 大文字 と 小文字が区別 さ れます。
プリンタモデルダイアログボックスが開きます。
9. ド ロ ッ プダウン メ ニューから、 プ リ ン タのメ ーカーを選択し ます。
モデルリ ス ト からお使いのコ ンピ ュー タのモデルをハイ ラ イ ト し、 次に Forward ( 次
へ ) ボタンをクリ ックします。
10. Finish ( 終了 ) ボタンをクリックします。
USBPTR01 がプ リ ンタ リ ス ト に追加されます。
Mac 印刷のセ ッ ト ア ッ プ
Mac で印刷をセ ッ ト アッ プするには、 次の手順を実行します :

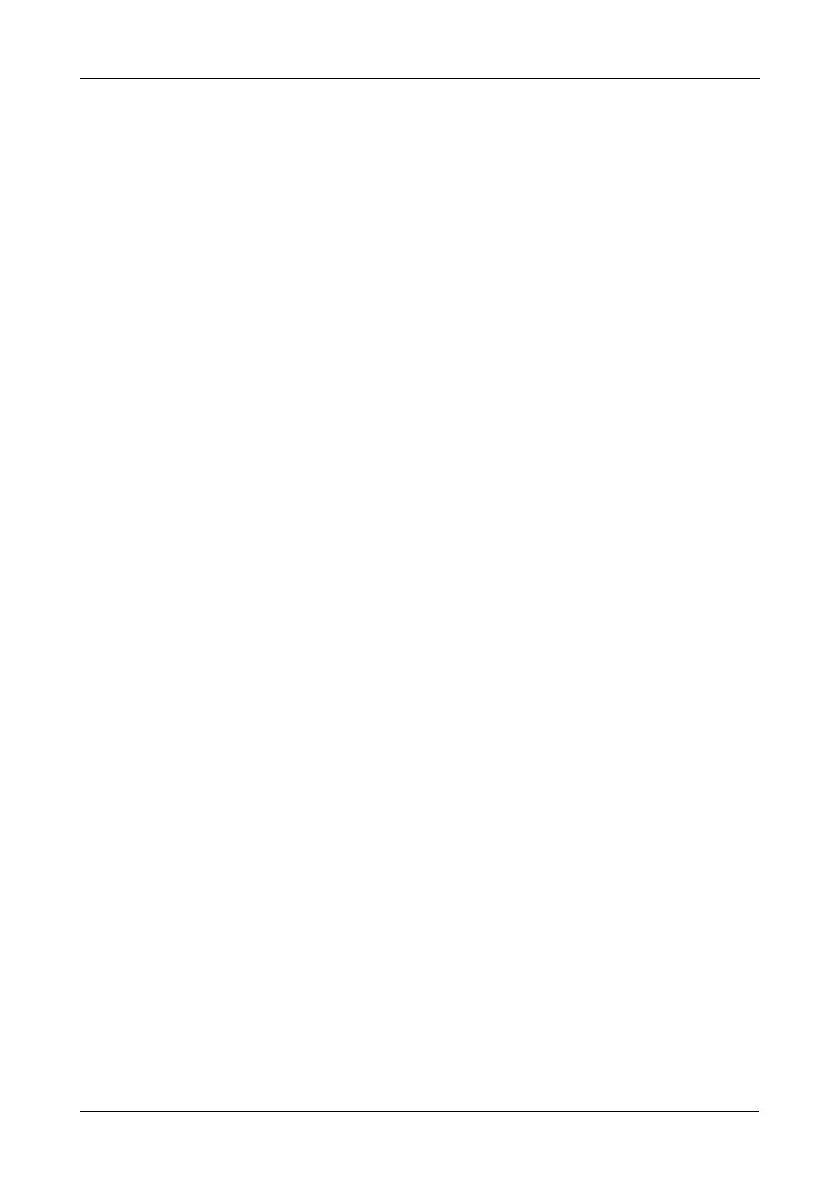 Loading...
Loading...