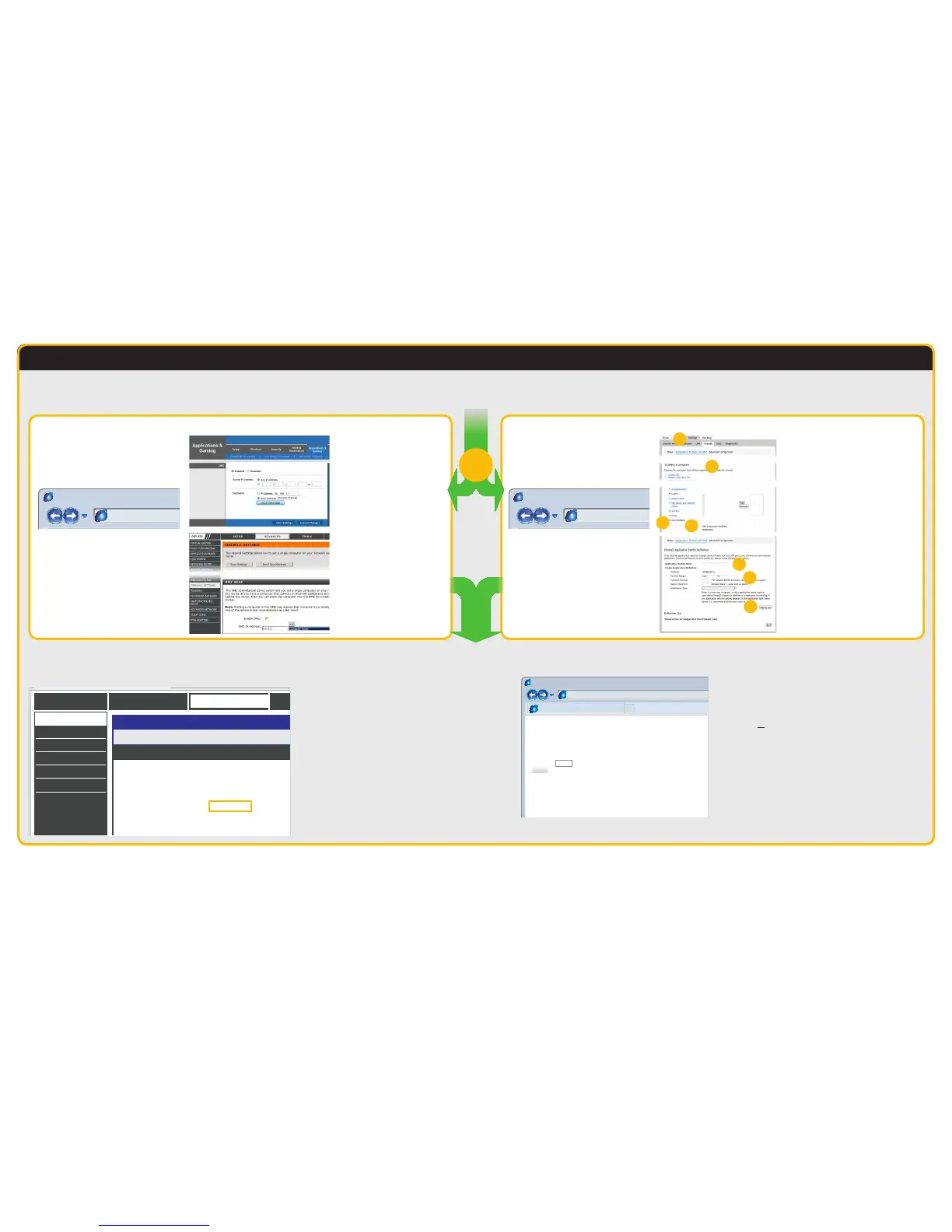Port Forwarding
STEP 2 Opening Ports
To confirm that your ports have been forwarded successfully, go to
www.canyouseeme.org using a computer connected to the same
router as the NVR.
A. Enter “85” into the box labeled “What Port?”
B. Click on the Check button
C. You should see a green “Success” message. If not, return to
the NVR’s Network window and, in the Network tab, change
port 85 to 81 or 83 and click Apply to save your changes
before checking using that new number on CanYouSeeMe.
D. Repeat for port 37777. If there is an issue with this port, try
37000 in the same manner as above.
This website will also display your Public IP address near the top
of the page above the box where you entered your port number.
OPTION B: AT&T U-verse
®
2Wire
®
Routers OPTION A: Opening Ports Using DMZ
A. On a computer connected to the same router
as the NVR, open a web browser and enter the
Gateway (Router’s IP address) you obtained in
Part 1 into the browser window’s address bar to
open your router’s Admin Screen.
A. On a computer connected to the same router
as the NVR, open a web browser and enter the
Gateway (Router’s IP address) you obtained in
Part 1 into the browser window’s address bar to
access your router.
Browser - Windows Internet Explorer
Your IP: 81.919.622.24
What Port?
CanYouSeeMe.org - Open Port Check Tool
Check
This page will serve as a free utility for remotely verifying a port is open or closed. It will
be useful for users who wish to check to see if a server or ISP is blocking certain ports.
Success: I can see your service on
81.919.622.24 on port (85)
Your ISP is not blocking port 85
To make your NVR accessible from outside of your local network, you have to “forward” ports 85 and 37777 through your router to your NVR’s IP address.
The Startup Wizard will attempt to connect you using UPnP. If you received an error message during that process, use one of the two methods below.
OR
Browser - Windows Internet Explorer
We describe other methods, including Macintosh-specific steps in the Remote Monitoring Guide which can be found on the CD that came with your system.
Please note that if you are able to use UPnP, you should NOT forward your ports as this will cause connection issues.
B. Click on the Settings tab and then Firewall.
Once in Firewall, click on Applications,
Pinholes and DMZ.
C. In the Select Your Computer area locate your
NVR’s IP address and click on it.
D. Scroll down to select User Defined.
E. Click on Add a new user-defined application.
F. In the box labeled Application Profile Name,
enter NVR.
B. Locate the DMZ settings in your router. Each
manufacturer is different so please consult
your router’s manual for the location of this
setting. Two examples are shown at right.
G. Ensure that TCP is selected.
H. Enter 85 in the From and To boxes for Port
(or Range).
I. Leave the next two boxes blank to use the
default settings.
J. Click on Add to List. Your router will require
you to log in to accept the settings. If you
have not created your own password for
your router, it is the 10-digit System Key
printed on the label on your router between
the square brackets “[ ]”.
K. Once your settings have been confirmed,
repeat Steps H-J, this time entering 37777
for the From and To ports.
L. Click on Back and then select NVR from
the list of Applications. Clicking on Add and
then Save.
C. Enable DMZ.
D. Enter the NVR’s IP address (Obtained
in Step 1 Obtain an IP Address,
above).
E. Click on Apply or Save to preserve
your settings.
This is the number which you will use to access the NVR using a web
browser or your mobile device from outside of your local network
(away from the building in which your NVR is located). Please note that
if you had to use a different port number than 80, you will have to add a
colon (:) and that port number to the end of the address shown. Example
81.919.622.24:81.
B
D
C
E
F
J
G-H
IMPORTANT! If you were able to successfully connect to your network using the Startup Wizard, you should skip to the CanYouSeeMe.org step at the bottom of this section to obtain your Public IP address.
STEP 3 Obtain DNS Before closing your router’s control window, check your
router’s Status window to obtain the DNS address - you will only need to use one.
STEP 4 Confirm that Ports are Opened
and Obtain Internet IP Address
Write down your network addresses:
Local Address:___________________________________
Public (Internet) IP Address: ________________________
DNS Number: ____________________________________

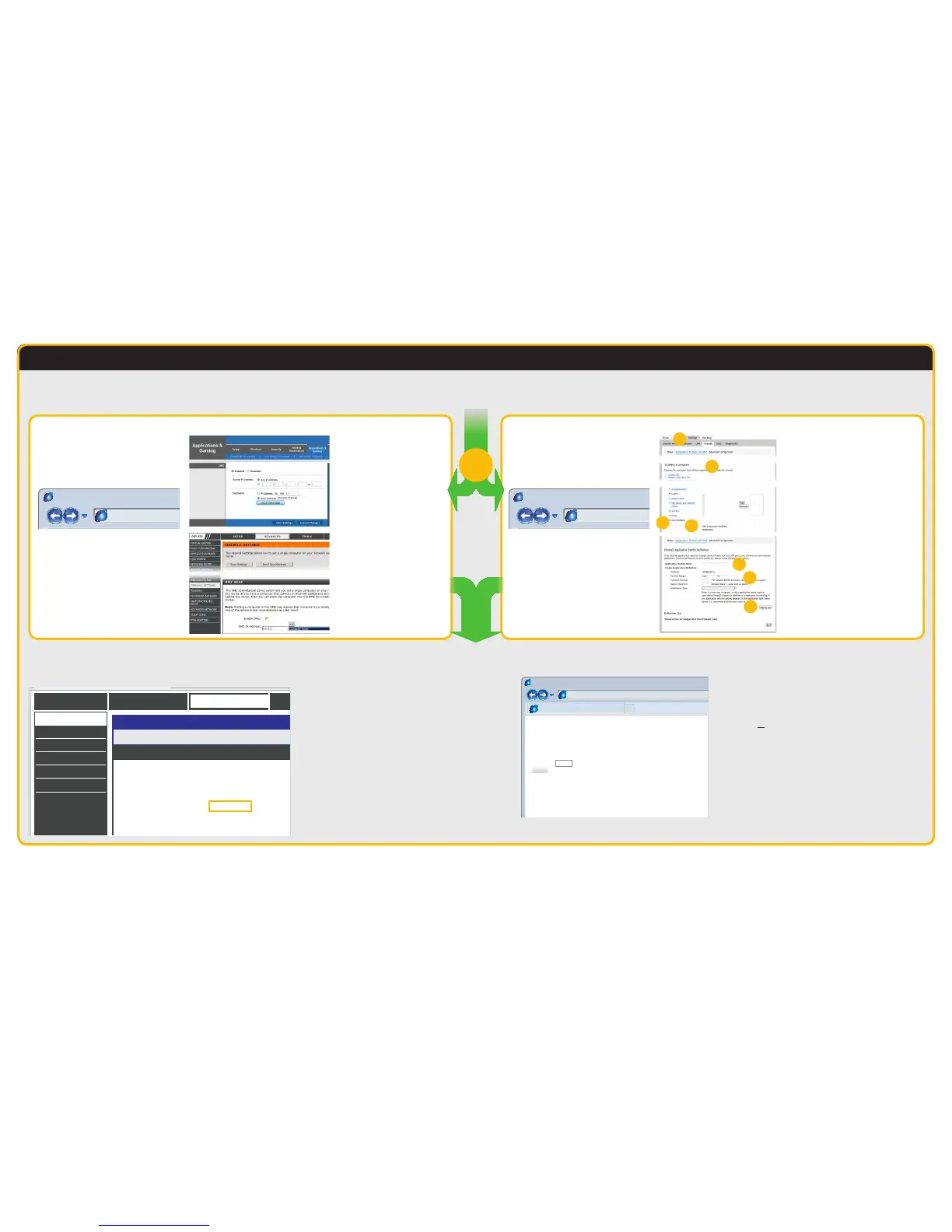 Loading...
Loading...