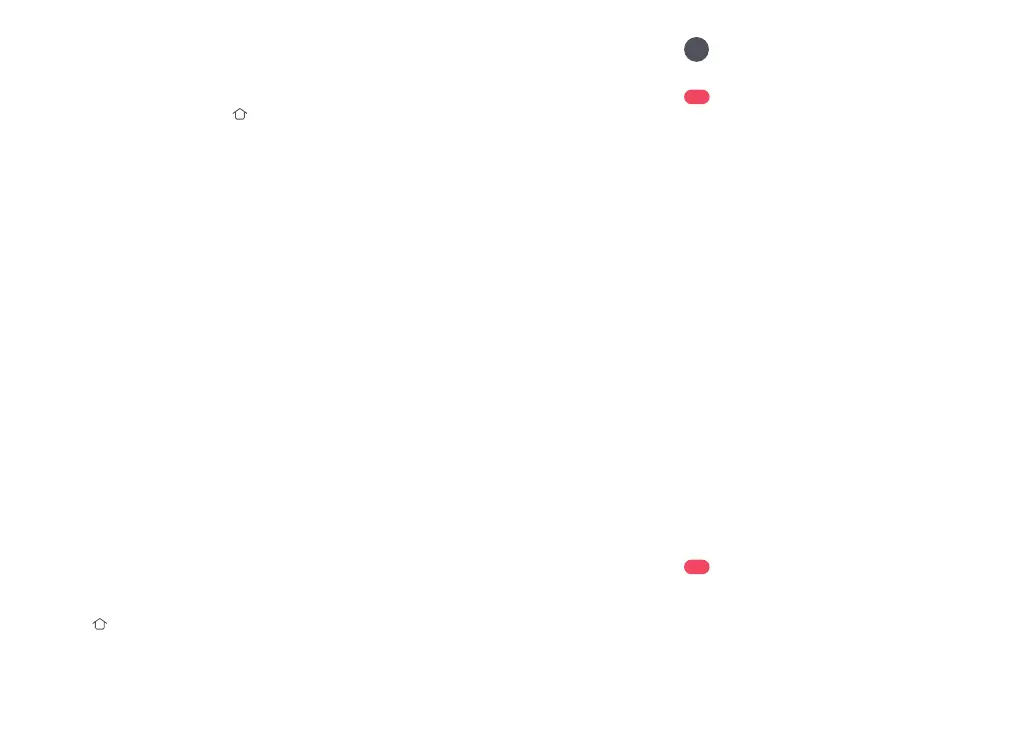10
Note: Functions and details of the app may vary slightly due
to the continuous app development and updates.
*
Clean every 2 weeks and replace every 6-12 months.
*
Clean monthly and replace every 3-6 months.
C1-1—Main Brush Cover
C1-2—Latches
C1-3—Main Brush
C1-4—Main Brush Caps
C1-5—Main Brush Bearing
C1-6—Turn over the robot and press the
latches to remove the main brush
cover.
Pull out the main brush and remove
the main brush bearing.
Rotate the main brush caps in the
indicated unlock direction to remove
the caps.
After removing the tangled hair or
dirt at both ends of the main brush,
reinstall it, press on the main brush
cover to lock it in place.
App Features
Restore Factory Settings
If the robot does not function properly after
a system reset, switch it on. Press and hold
the
button and at the same time press
Reset button until you hear the “Restoring
factory settings” voice prompt. The robot
will then be restored to factory settings.
System Reset
If the robot does not respond when a
button is pressed or cannot be turned off,
reset the system. Press the Reset button,
and the robot will reset automatically.
Note: After resetting the system, scheduled cleaning, WiFi,
etc. will be restored to factory settings.
C1-8—
C1-9—
Notes:
• Main brush should be wiped down with wet cloth and left to
dry away from direct sunlight.
• Do not use corrosive cleaning fluids or disinfectants to
clean the main brush.
1. Unscrew the side brush screw.
2. Remove and clean the side brush.
Reinstall the brush and tighten the screw.
C1-7—
Error
If an error occurs, the power indicator will
flash red and a voice alert will sound. See
“Errors” for solutions.
Notes:
• The robot will go to sleep automatically if left in a
malfunctioning state for over 10 minutes.
• Placing a malfunctioning robot on the dock manually will
end the current cleanup.
Charging
After cleaning, the robot will automatically
return to the dock to charge.
In Pause mode, press the
button to send
the robot back to the dock. The power
indicator will pulse as the robot charges.
Note: If the robot fails to find the dock, it will automatically
return to its starting location. Place the robot on the dock
manually to recharge.
• Multi-map management
• Real-time vacuum and mop route
• Carpet display
• Map zoning
• Map editing
• Scheduled
• Selective Room
• Zone
• No-Go Zones, No-Mop Zones, and
Invisible Wall
• Custom
• Carpet Boost
• Suction Power Levels
• Mop Intensity Levels
• Cleaning History
• Battery Level
• Care & Maintenance
• Firmware Update
• Video Call
• Volume Adjustment
• Language Selection
• Do Not Disturb Mode
• Voice Assistant Support
Cleaning Map
Custom Cleaning Modes
Cleaning Mode Switch
Robot Information
More Features
Routine Maintenance
C
C1
Main Brush
C2
Side Brush
Only available in the Roborock app.Note:

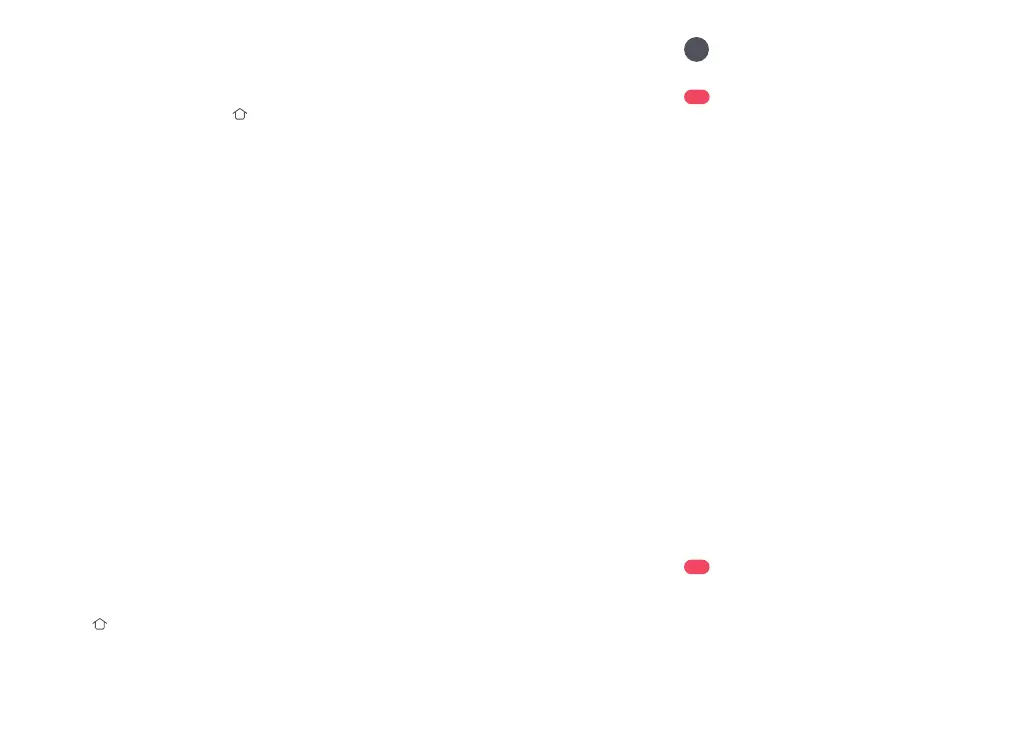 Loading...
Loading...