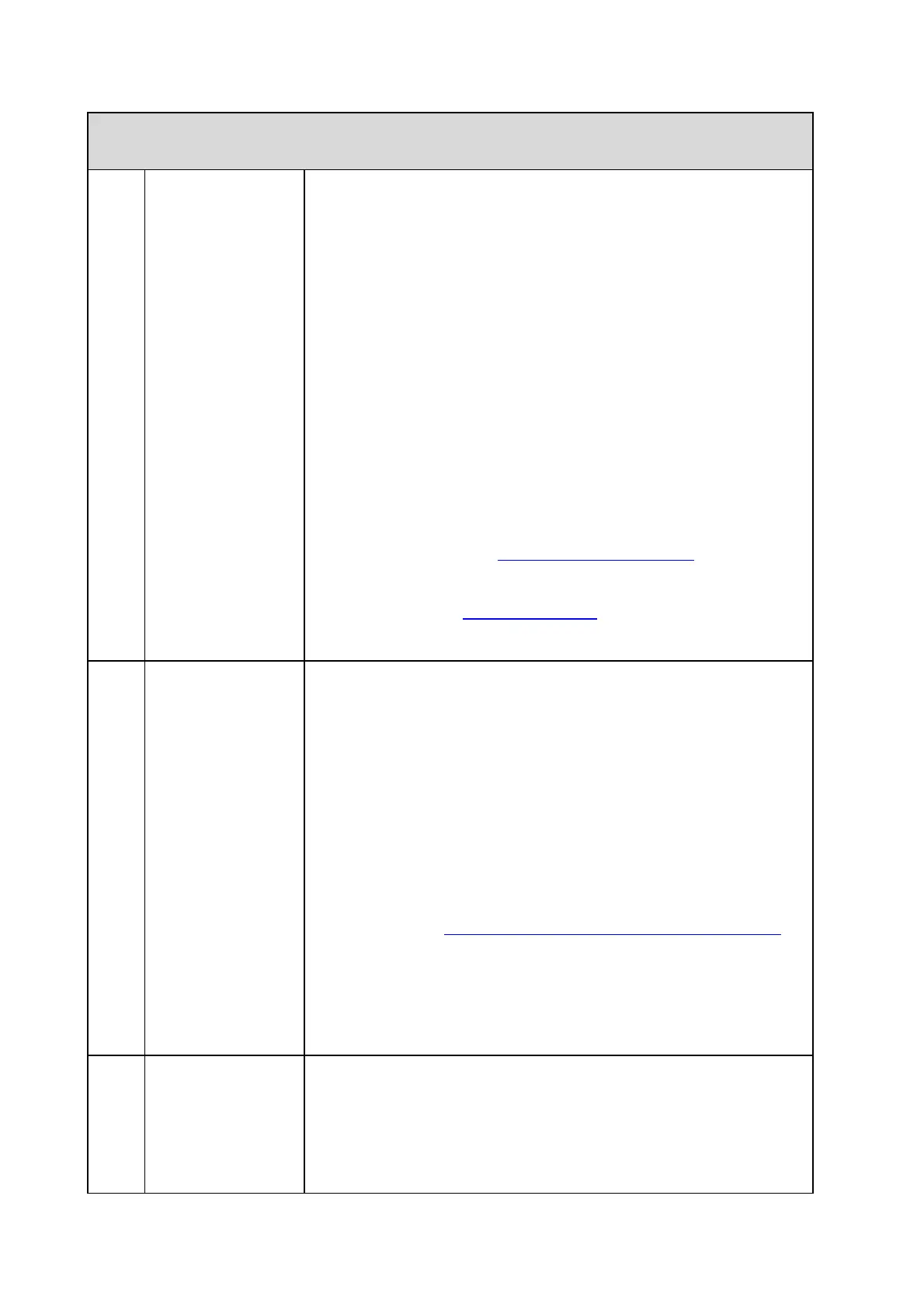Simply follow the configuration checklist as below:
1. Go to “Settings” and select “Network & Internet” to ensure
that the WiFi is enabled.
2. Choose the available network to connect (for WiFi user) or
check if LAN cable is properly connected to the unifi Plus
Box.
3. a) For unifi Plus Box
Check the network link indicator at the front panel of the
box. Green light means it is connected to a network and if
the light turns Red, it means that the device is not
connected to a network.
b) For New unifi Plus Box
Check the network link indicator at the front panel of the
box. Blue light means it is connected to a network and if
the light turns Blue/Orange (alternate blink), it means that
the device is not connected to a network.
4. Should you need further assistance on network
connectivity, please contact:
• Live Chat on https://maya.unifi.com.my or myunifi app
• Facebook via facebook.com/weareunifi
• Twitter @helpmeunifi
• Email to help@tm.com.my
First, please make sure that you have paired your remote with
the unifi Plus Box and the batteries are correctly in place.
Follow the below steps to pair a Bluetooth device
1. Go to Home screen
2. Select “Settings”
3. Under “Remote and accessories” select Add accessory.
You will see a list of nearby devices.
4. Put your device in pairing mode. Your device will be added
to the on-screen list
5. Select your device
Kindly refer to the unifi TV Quick Start guide provided in the
box or go to https://unifi.com.my/tv/devices/unifi-plus-box for
step-by-step installation and setup guide.
As an alternative, if problem still persist, just download the
Android TV Remote Control app from Google Play Store on
your smart devices.
If you are facing channel glitch/not viewable – please press
“Home” button and re-launch unifi TV app.
If you are facing bad picture quality – try moving your unifi Plus
Box nearer to your WiFi router to ensure maximum
connectivity.

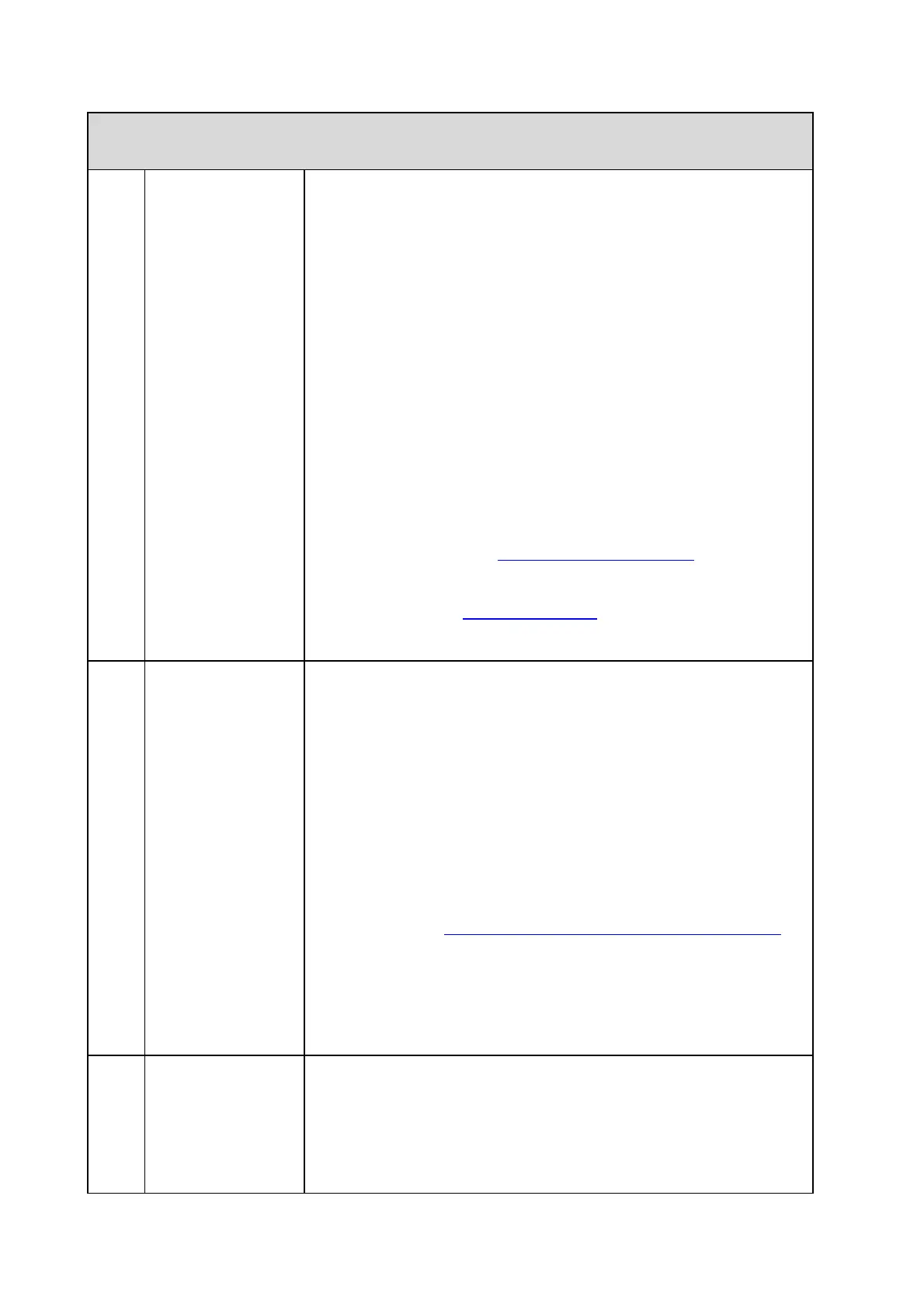 Loading...
Loading...