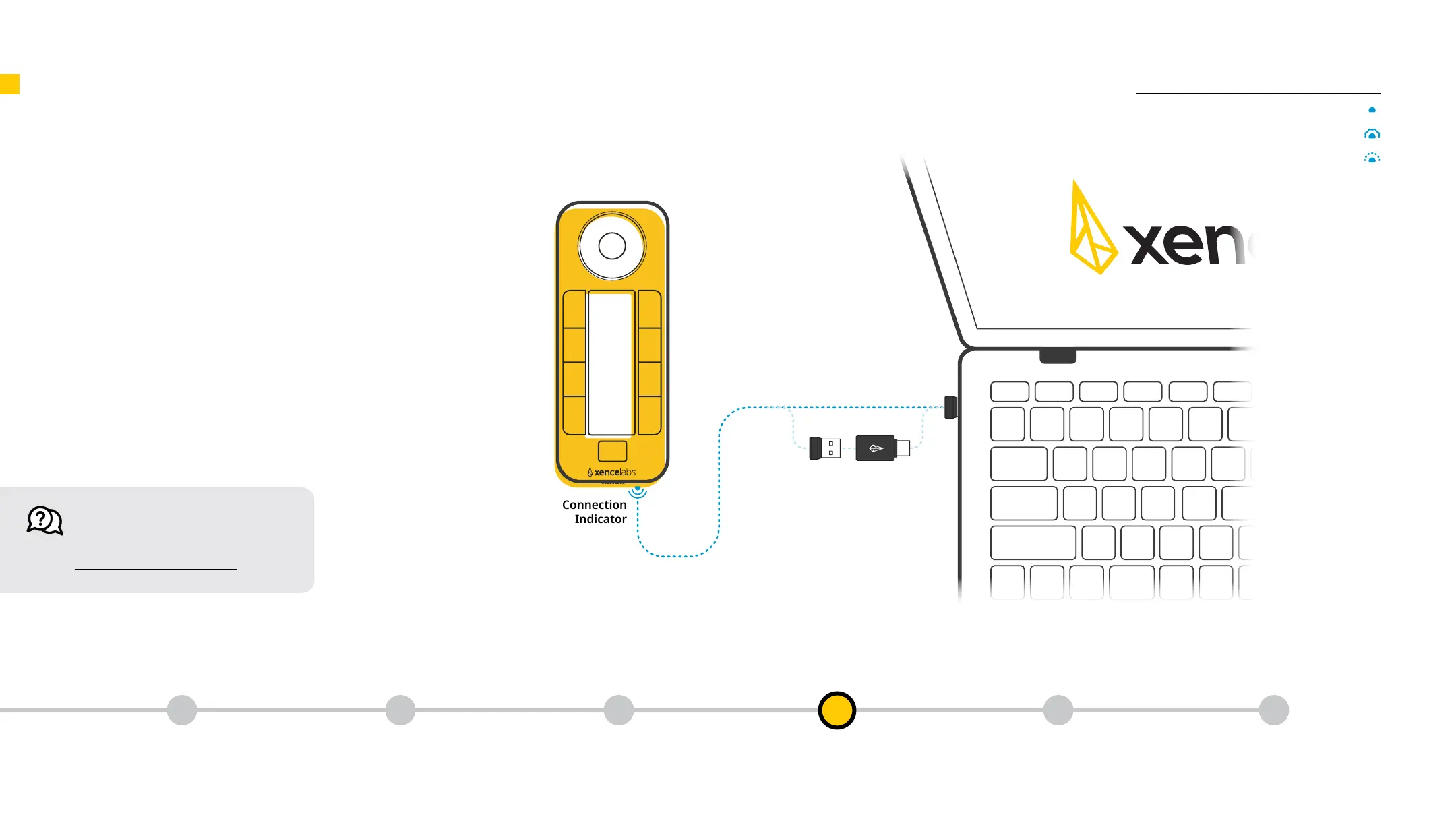Blinking Blue - Trying to Connect
Breathing Blue - Wired Connection
Solid Blue - Connected
Blinking Blue - Trying to Connect
Breathing Blue - Wired Connection
Solid Blue - Connected
Blinking Blue - Trying to Connect
Breathing Blue - Wired Connection
Solid Blue - Connected
What’s in the box
Initial Setup
Quick Keys Features Device Charging Product RegistrationConnect Wirelessly
Connect Wirelessly
Xencelabs Quick Keys
If you have any questions or concerns,
please feel free to reach out at:
support@xencelabs.com
Connection Indicator
Solid Blue – Connected
Breathing Blue – Wired Connection
Blinking Blue – Trying to Connect
You can connect Quick Keys wirelessly with the
provided dongle which establishes a wireless
connection between the dongle and the tablet.
Additionally, we have provided a USB-A to USB-C
adapter should you need it.
For added convenience, the single provided dongle
will connect both Quick Keys in addition to a
Xenselabs tablet.
4

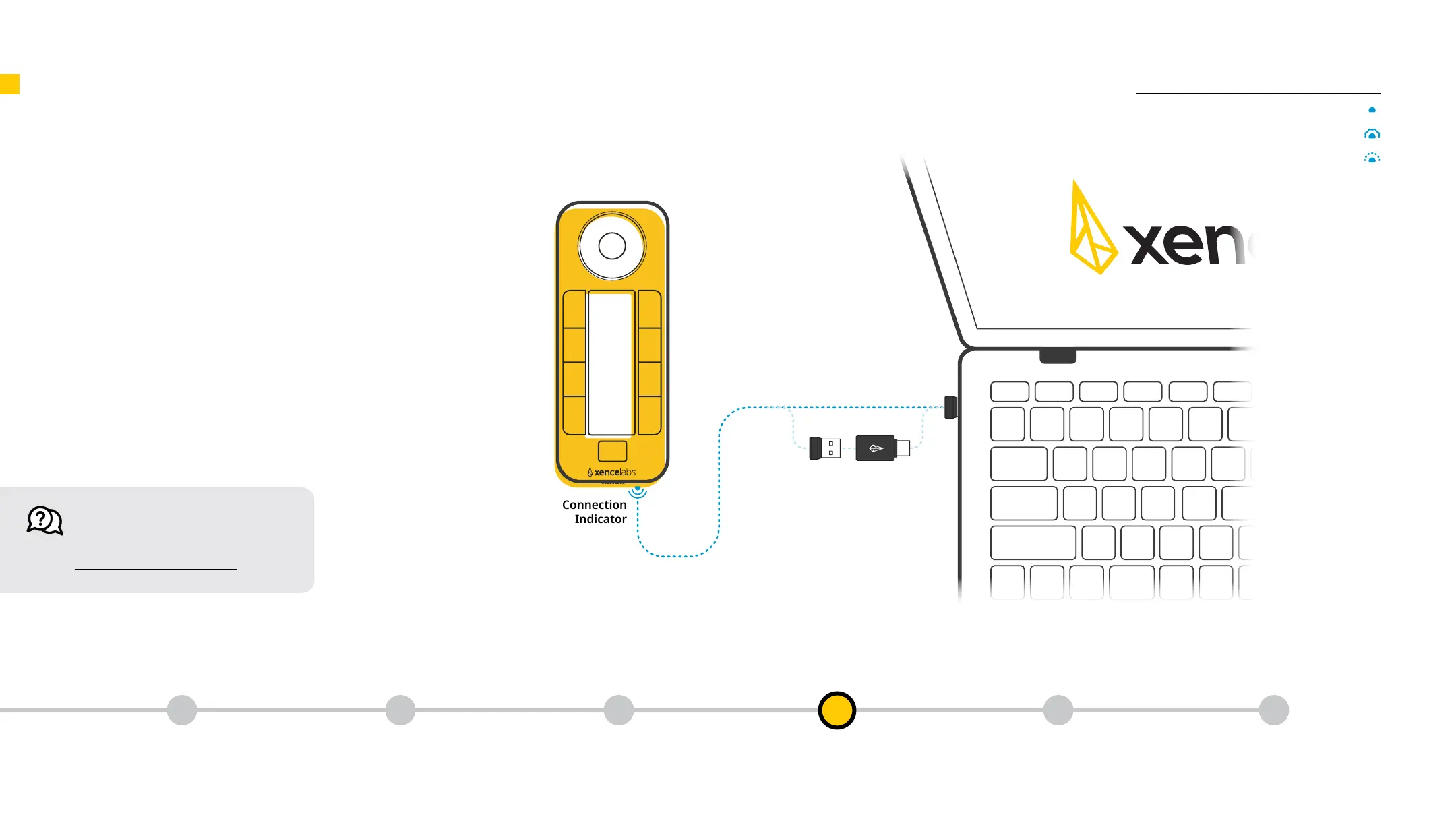 Loading...
Loading...