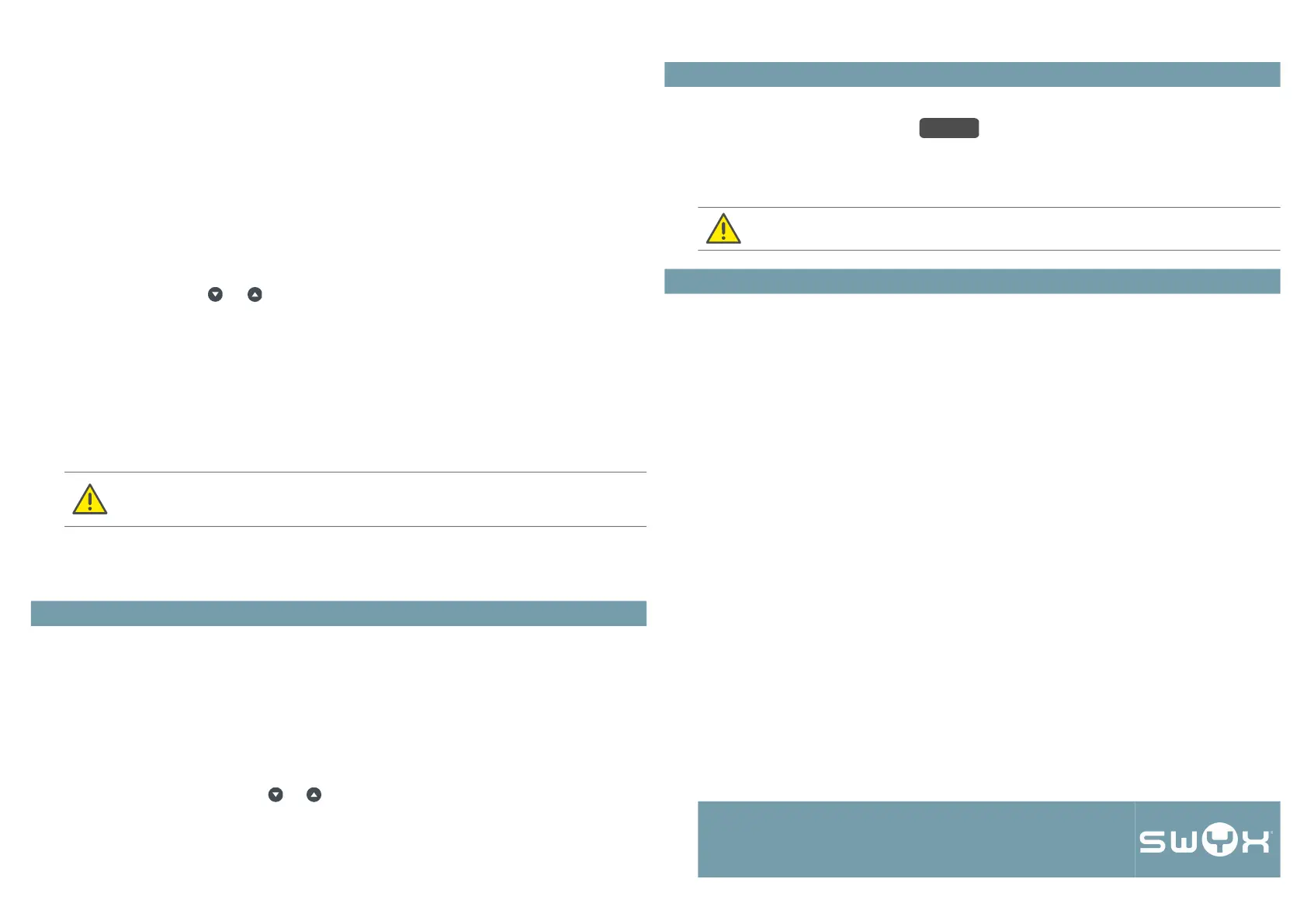Yealink SIP-T41S with SwyxWare
QUICKSTART
4. When the call is answered, select "Transfer".
The active call is connected with the previous call. The home screen is displayed
again on your telephone.
Forwarding calls on hold
1. You are already making a call to a subscriber.
2. Select "Hold".
The call is put on hold and the caller hears music on hold.
3. Select "New Call" to call a second person.
4. Enter the number of the second caller and confirm with the "OK" or "Send" button. After
a few seconds the call will also be initiated without confirmation.
5. When the call is answered, select "Transfer".
6. Use the arrow key or to select the caller to whom you want to forward the now
active call.
7. Press the "OK" button.
The active call is connected to the previously held call. The home screen is displayed
again on your telephone.
Transfering active calls (without consultation)
1. You are already making a call to a subscriber.
2. Select "Transfer".
The call is put on hold and the caller hears music on hold.
3. Enter the phone number to which you want to transfer the call to and select "B transfer".
As soon as the call is accepted, you have transferred the call. The home screen is
displayed again on your telephone.
The Yealink desk phone supports conferences with up to three participants.
1. Call a subscriber.
2. Select "Hold".
The call is put on hold and the caller hears music on hold.
3. Select "New call".
4. Enter the telephone number of the third participant and confirm with the "OK" or "Send"
button. After a few seconds the call will also be initiated without confirmation.
5. When the call is answered, select "Conference".
6. Use the arrow keys to select or to select the participant on hold from the list and
confirm with the "OK" or "Send" button.
You are now connected to both conversation partners in a conference.
If you wait longer than 3 seconds after entering the telephone number in the following
operating step, a second call to the subscriber will be initiated. A forwarding is then only
possible using the method Forwarding active calls, page 2.
9 Starting conferences
You can set your presence status with the phone.
1. Select "DND" (Do Not Disturb) .
Your presence status is set to "DND" and the telephone displays "DND" in the upper
information bar.
2. To change your presence status back to "Available", select "DND" again.
The model T41S supports the assignment of up to five phone numbers. When assigning
the phone numbers, group phone numbers or alternative phone numbers count in as
well. If you exceed the limit for number assignment during assignment, the numbers are
treated with the following prioritization: 1. Own numbers, 2. Group numbers, 3. Alter-
nate numbers. All phone numbers that exceed the limit cannot be used on this device.
10 Determining status information
The status LED of a user on a speed dial key displayed on the phone does not show the
Swyx status but the call status.
11 Limitation of number assignment
03/2020 — Subject to technical changes. All of the product and brand
names mentioned here are registered trademarks of the respective manu-
facturers. Complete user documentation can be found at
swyx.com/products/support/documentation.html
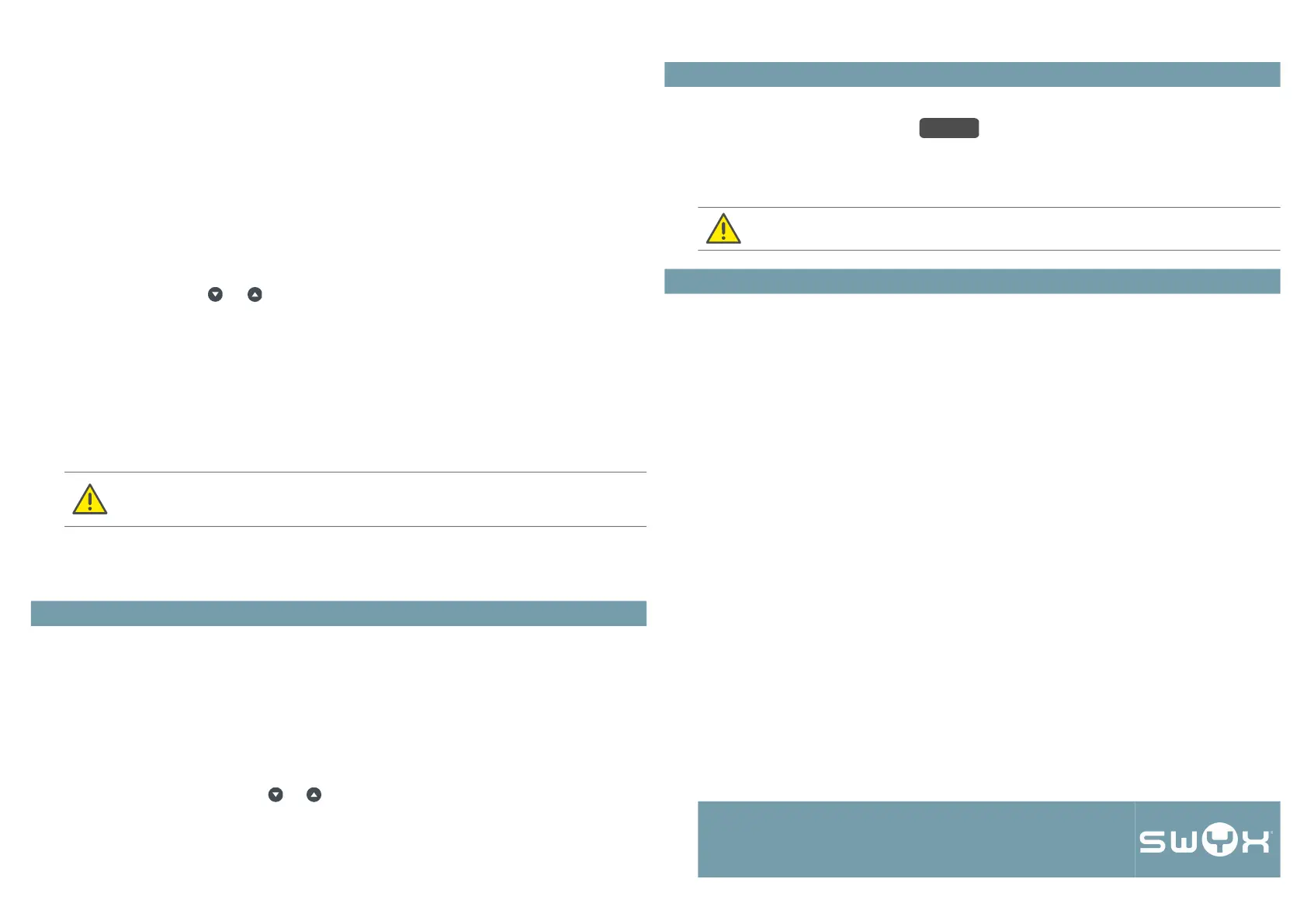 Loading...
Loading...