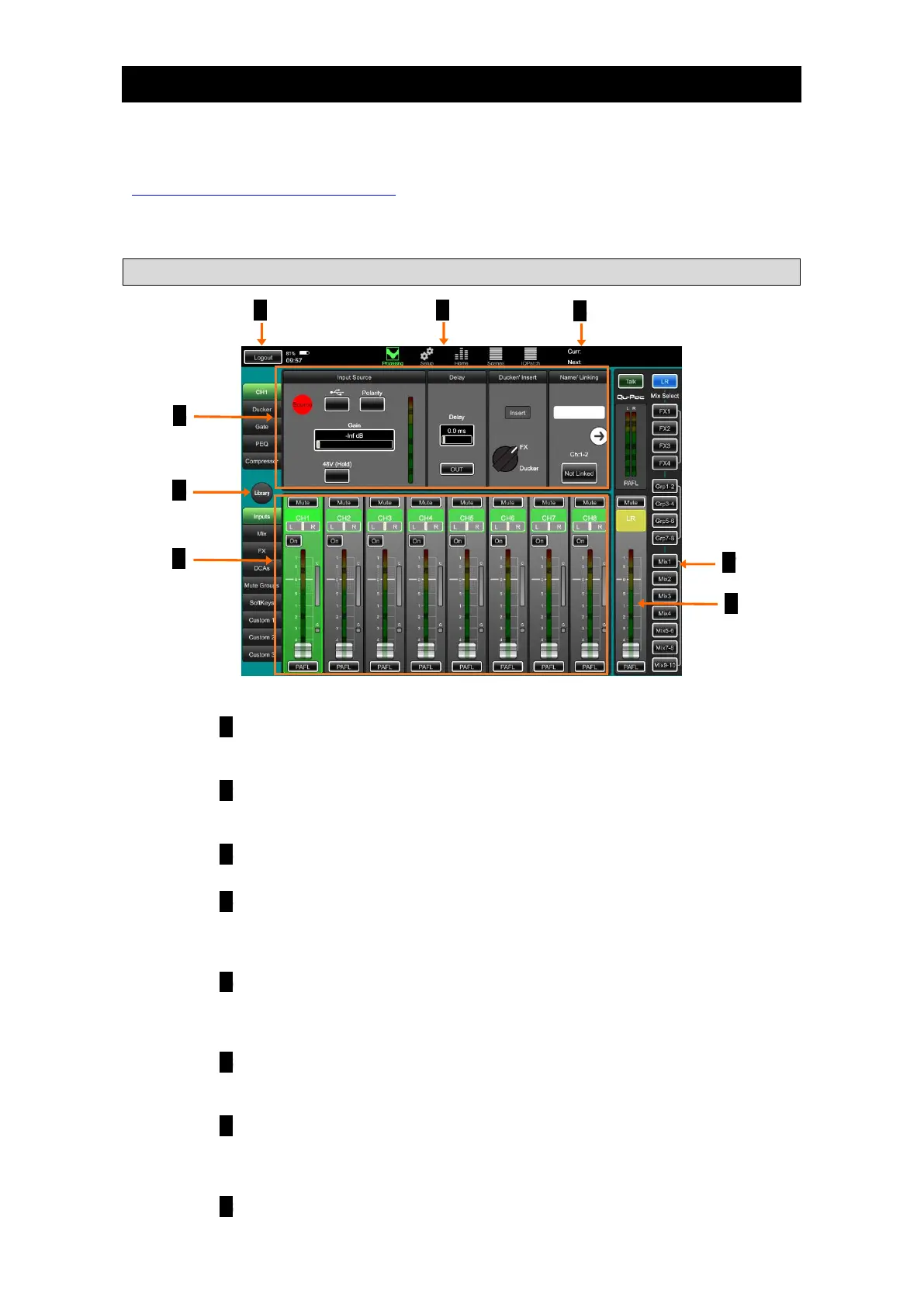Qu-Pad Help – Operation
All Qu mixer functions including setup and operation can be accessed using the Qu-Pad app for iPad.
This Help provides a quick guide to get you started mixing with Qu-Pad. For more information please refer
to the latest version of Qu Mixer Reference Guide available for download from the Allen & Heath web site
www.allen-heath.com/key-series/qu-series.
1.1 The Qu-Pad layout
1 Logout button – To disconnect and close the app, double click the iPad
Home button and swipe the app off the screen. To disconnect from the mixer
but keep the app open touch the Logout button.
2 Page select buttons – Touch to open the different pages. Qu-Pad opens
with the live mixing Processing page selected. Other pages are Setup, Home,
Scenes and IO Patch.
3 Scene status – Displays the names of the Current scene (last recalled since
power up) and Next scene (highlighted ready to be recalled).
4 Fader strips - The lower pane presents the fader strips for live mixing. Use
the tabs on the left to access the channels, FX, masters, DCA, Mute groups
and SoftKeys. You can also assign up to 3 Custom Layers with any
combination of these. Touch to select a strip.
5 Channel processing - The upper pane presents the related processing for
the selected channel highlighted green on the fader strip. Use the tabs on the
left to access its processing parameters. Qu-Pad opens with LR processing
selected.
6 Library - Touch to open the Library window in the lower pane for the
currently selected processing tab above. Factory (fixed) and User (editable)
libraries are available.
7 Mix select buttons - Touch to select a different mix. The fader strips turn
blue and become the sends to that mix. You can work with the mixes, groups
and FX in this way. Touch the mix button again or touch LR to return to the
main mix.
8 Mix master strip - This fader strip becomes the master for the mix selected
using the buttons to the right.

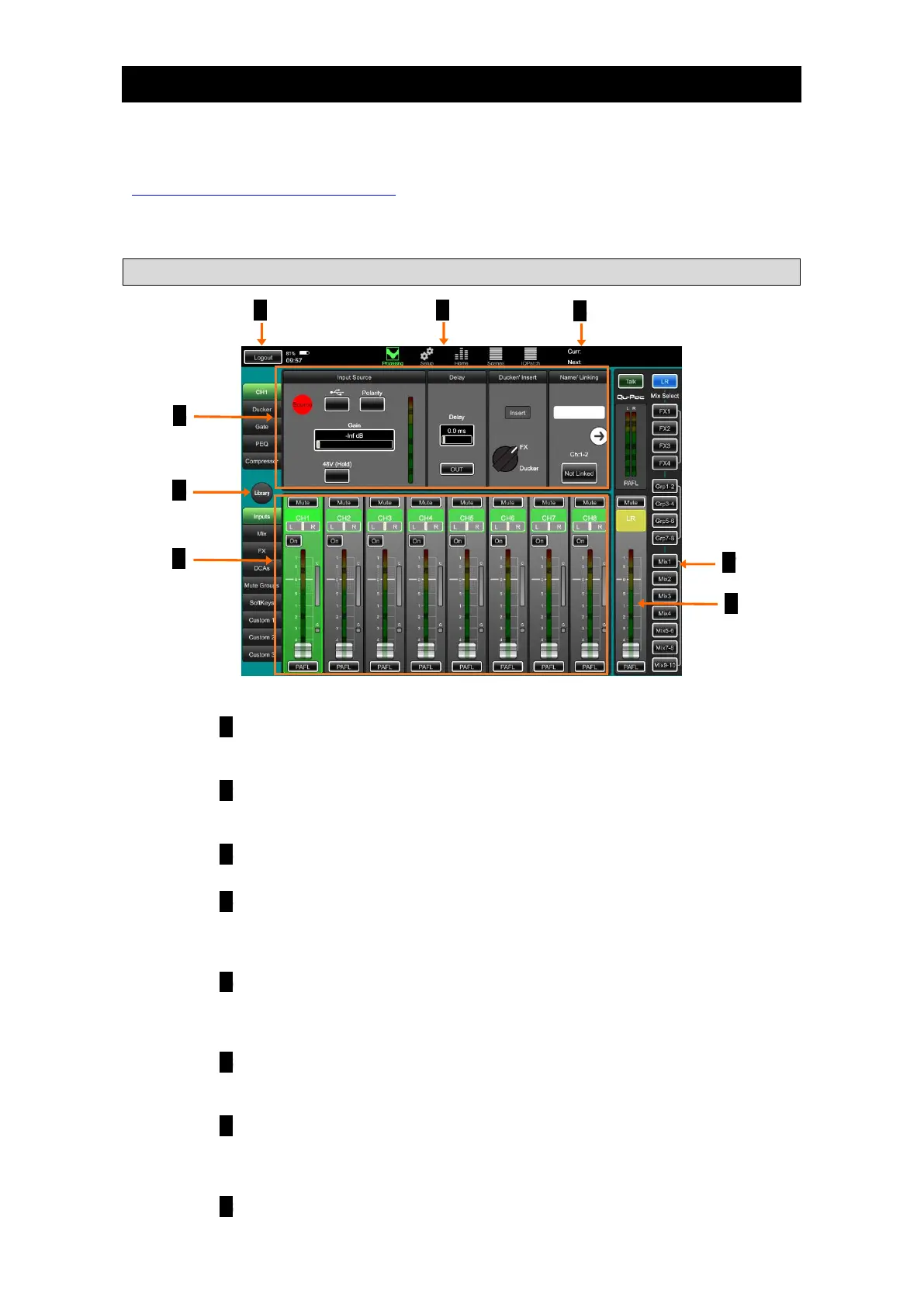 Loading...
Loading...