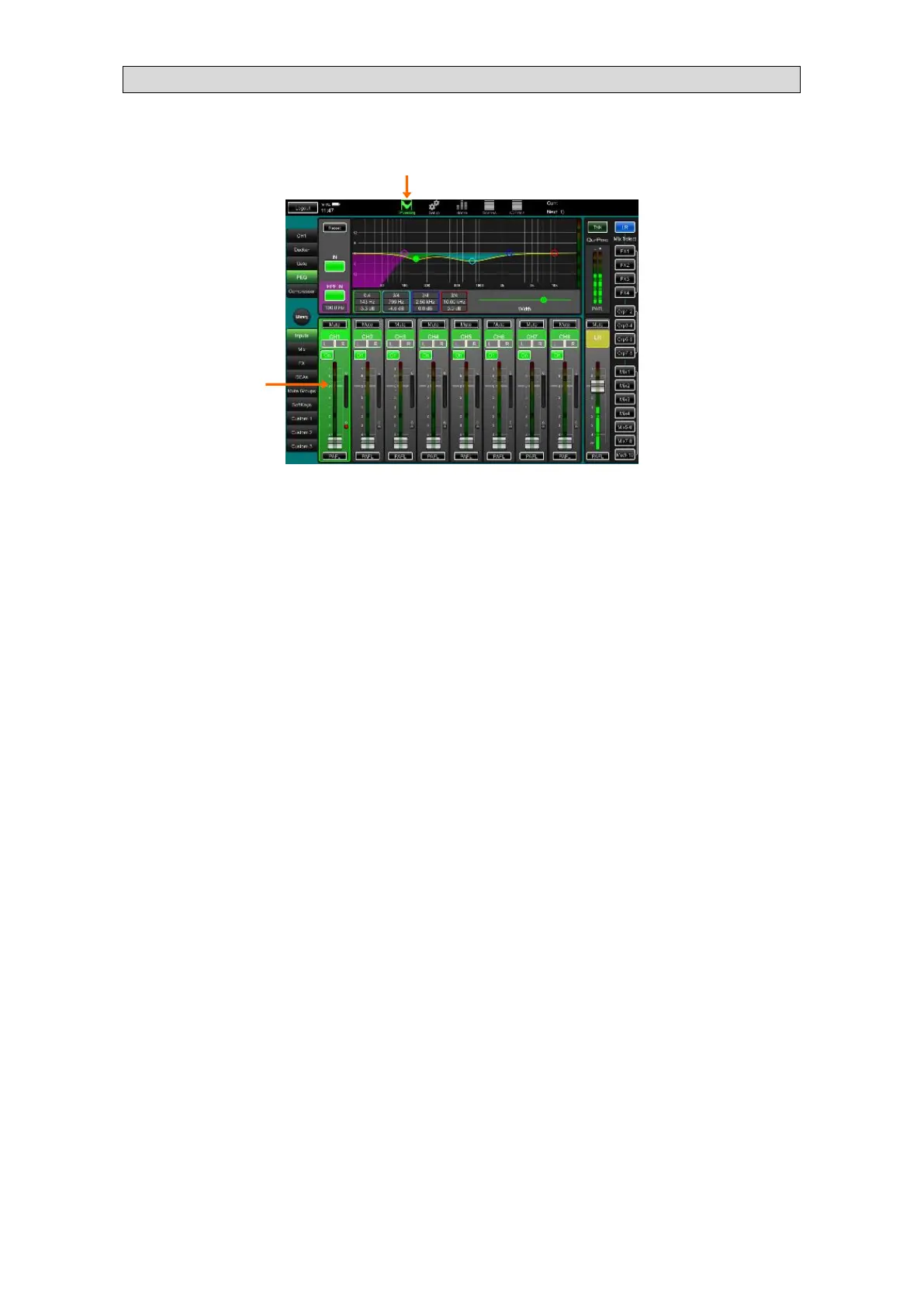1.2 Processing Screen – Live mixing
This is the main screen for live mixing. There are two panels. The upper panel presents the processing for
the selected channel with tabs on the left to select processing type. The lower panel presents the fader
strips with tabs on the left to select different layers. The Master strip with its mix select keys is on the right.
To select Channel Processing - Touch a channel strip. The strip highlights
green and the top left processing tab displays the number and type of the
selected channel. Qu-Pad starts with LR master selected.
To select a Mix - Touch a Mix button on the right to view and adjust its send
levels and routing using the fader strips. The current mix button highlights
blue. The strips turn blue to show you are no longer on the LR mix. The strip
next to the mix buttons becomes the master for the selected mix. Tap the
same button again or touch 'LR' to return to the main mix.
To avoid adjusting the wrong mix always return to your main mix after
working with other mixes.
To adjust faders - Touch anywhere in the fader area and drag up/down to
adjust the level. Touch and move your finger left or right away from the fader
to increase resolution.
Mute – Touch to mute the channel signal. This turns off the signal feeding all
mixes including sends to LR, FX and monitors.
On – This is the routing assignment from the channel to the selected mix.
To adjust pan – Touch the pan box to highlight it, then slide your finger down
to view the setting and drag left/right to adjust.
To adjust parameters - Controls are shown as horizontal sliders with their
value displayed above. Touch and drag left/right to change the values. Touch
and move your finger up or down away from the control to increase its
resolution.
Fader strips - Use the left hand layer select tabs to view the different channel
types and your own custom layers. Swipe your finger left/right to scroll
through the channels. Tap the moving strip to stop the scrolling.
PAFL – Touch this button to listen to the channel signal using headphones
and to check its level on the main meters. If the top red indicators light then
reduce gain or level. You can set several options for PAFL operating mode in
the Setup / Audio / PAFL page.
Copy / Paste / Reset – Double tap a fader strip or processing block to open
the editing popup. Touch Copy to copy the associated parameters. Select
another channel and double tap. Touch Paste to paste the copied
parameters into that channel. Touch Reset to reset associated parameters to
factory default.

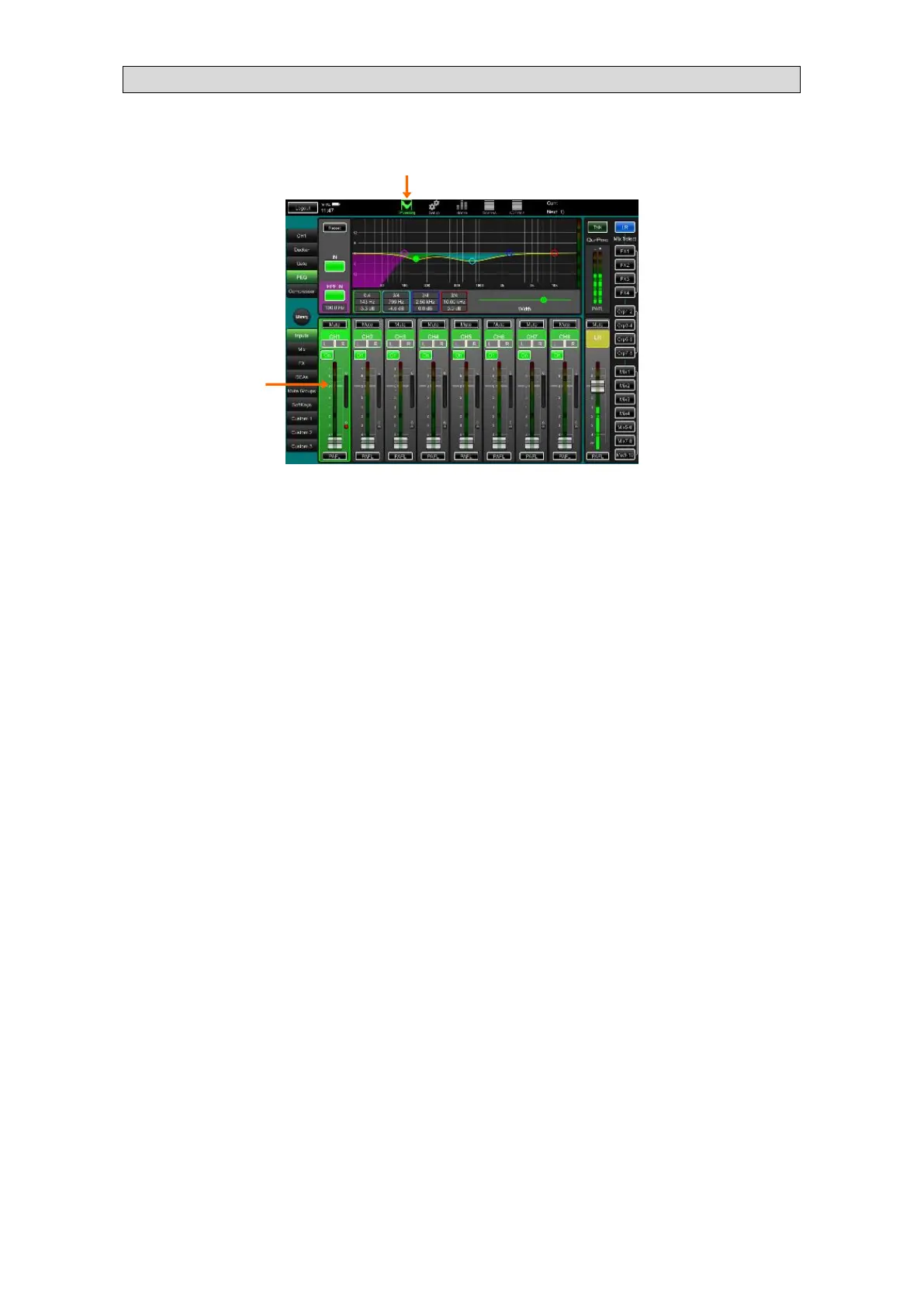 Loading...
Loading...