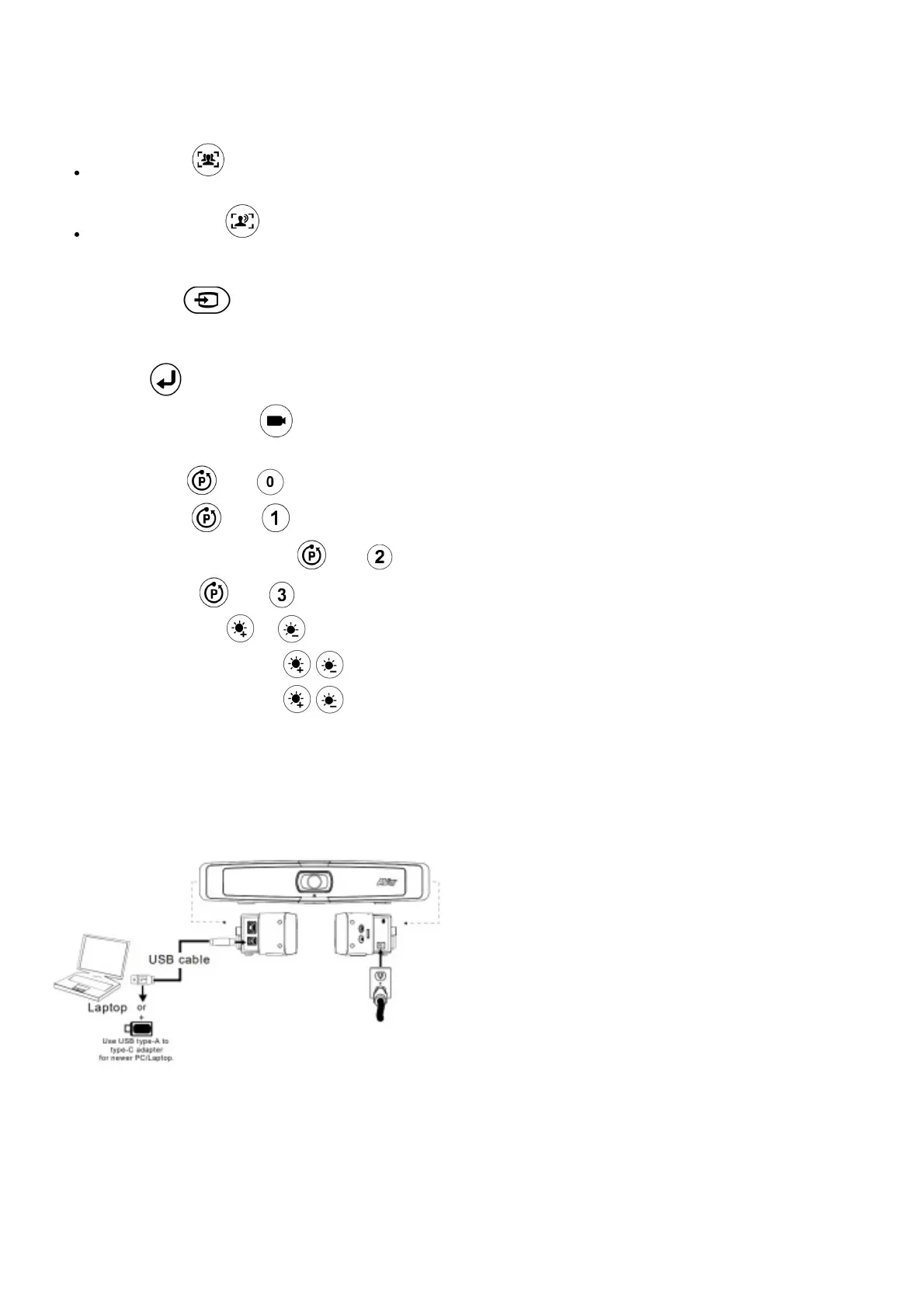13. End Call
14. Load Preset Hotkey
15. Volumn +/-
16. Brigthness +
SmartFrame ( ): One-click automatic FOV adjustment to fit all participants in screen for one time. Press
and hold the button for 1~2 sec to switch from manual to auto framing mode or Off.
Audio AI Control ( ): Press and hold the button for 1~2 sec to switch modes among Audio tracking, Audio
frame, Audio Preset Tracking, Presentation mode, Audio fence and Off.
[Note] Audio AI function supports up to 4~5 meters away from camera.
• Bluetooth ( ): Hold it for 1~2 sec to enable Bluetooth pairing with mobile phone. Short press it again to
disconnect Bluetooth.
[Note] Wireless dongle is an optional item. Please contact your local dealer for purchasing.
• Enter ( ): Press it to show the current AI function on screen such as Auto Framing.
• Load Preset Hotkey ( ): Press it to move to preset position as user has set in sequence.
• Number 0~9: Long press the number button to set preset point. One-click the number key to load preset point.
• FOV: Press then to change field of view.
• WDR: Press then to enable/disable the WDR function.
• Presentation mode: Press then to setup presentation area while under presentation mode.
• RTMP: Press then to enable/disable the RTMP streaming function.
• Long press either or button for 1~2 sec to turn on/off the fill light function.
• When fill light is off, press / button to increase/decrease image brightness.
• When fill light is on, press / button to increase/decrease light level.
Installation
1. Connect VB130 to PC/laptop with provided USB 2.0 cable and connect the power cord of VB130 to power wall
outlet.
[Note] Use the supplied Velcro strap to secure and manage the cable.
2. Install wireless dongle. Plug it into the USB 2.0 type-A port. Use remote control or PTZApp 2 to enable Bluetooth
function. Enable Bluetooth of mobile phones to find VB130 and connect it to use VB130 as external microphone and
speaker during a conference meeting.

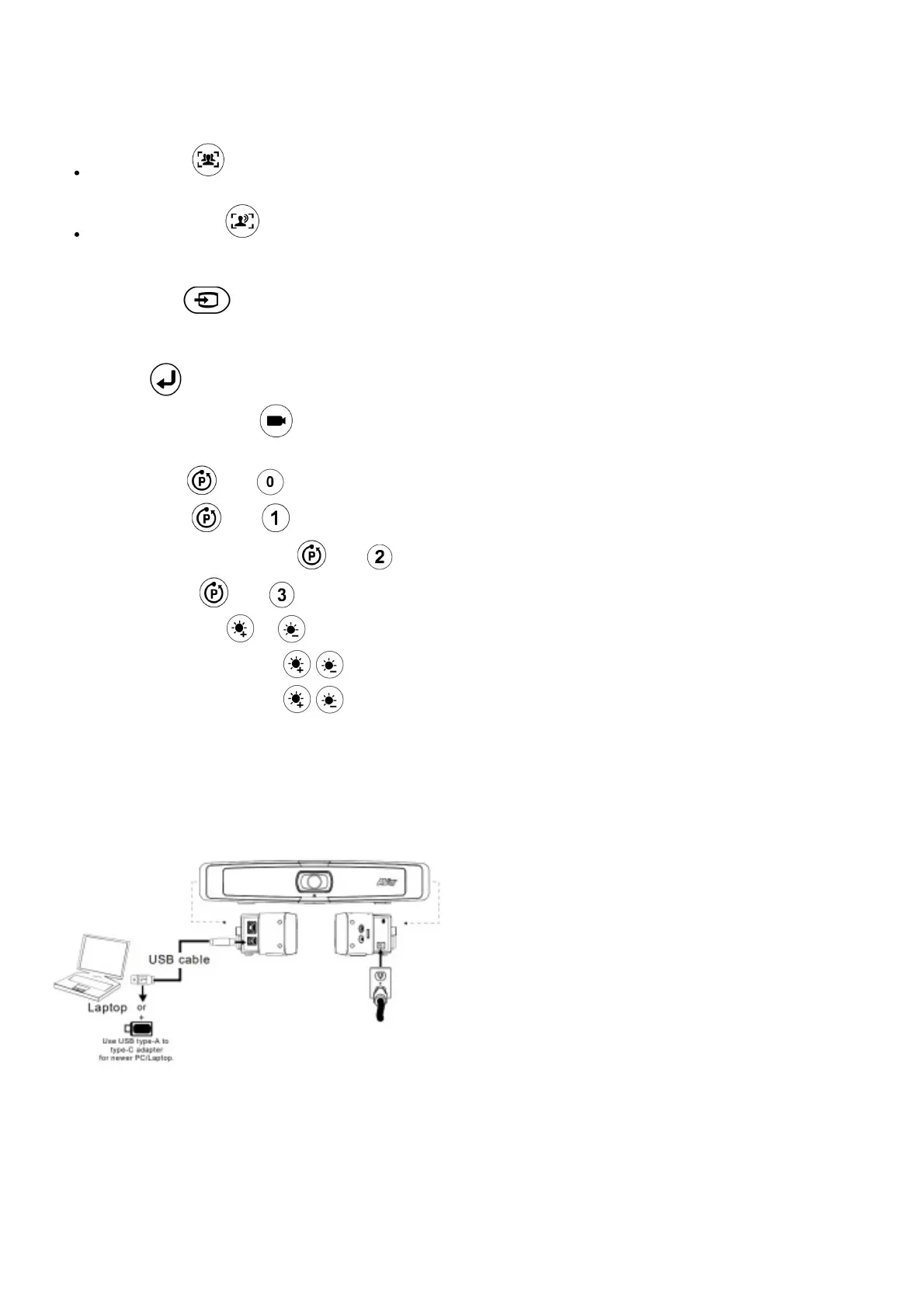 Loading...
Loading...