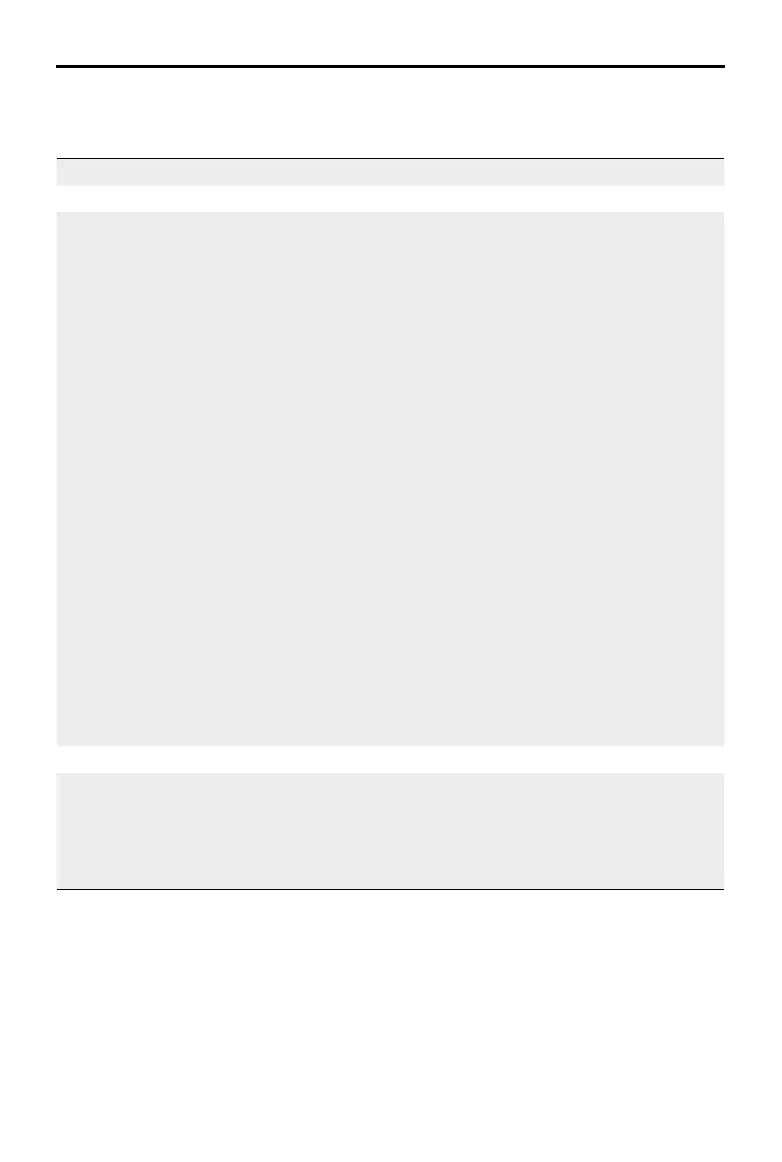DJI Osmo Action 4
User Manual
©
2023 DJI All Rights Reserved.
19
Swipe Up - Parameters Settings
Swipe up from the bottom of the screen to set the parameters for each shooting mode.
Shooting Modes Settings
Photo Set Aspect Ratio and Countdown Timer.
Video Set video resolution and frame rate.
Tap the upper left corner to set the duration of the loop recording.
When using loop recording, the camera records a video by
overwriting older footage with new footage at selected intervals.
Use loop recording when trying to capture a spontaneous moment
(e.g., during shing). This allows the camera to keep recording while
saving space on the microSD card.
Tap on the upper right corner to turn o EIS and enable RockSteady,
RockSteady+, HorizonBalancing, or HorizonSteady. For different
resolutions and frame rates, certain EIS modes can only be selected.
Dierent EIS modes have dierent stablization performance.
• Disabled: when selected, record the video with the largest FOV.
• RockSteady: stabilizing footage while retaining the dynamics
of movement, which is suitable for first-person perspective
shooting.
• RockSteady+: compared with RockSteady, the edges of these
images will be cut off more to obtain stronger stabilization
performance.
• HorizonBalancing: this mode corrects shakes for any horizontal
rotation (45°). In this mode, 4K resolution video is supported.
• HorizonSteady: this mode corrects shakes for any horizontal
rotation (360°) and locks onto a leveled horizon in every frame,
regardless of how the camera is mounted or worn.
Slow Motion Set the video resolution and speed ratio.
Hyperlapse Select Hyperlapse or Timelapse mode. The speed ratio can be set in
Hyperlapse mode. The scene, interval time, and shooting time can
be set when using Timelapse.
Tap the upper right corner to set the resolution when using
Timelapse.

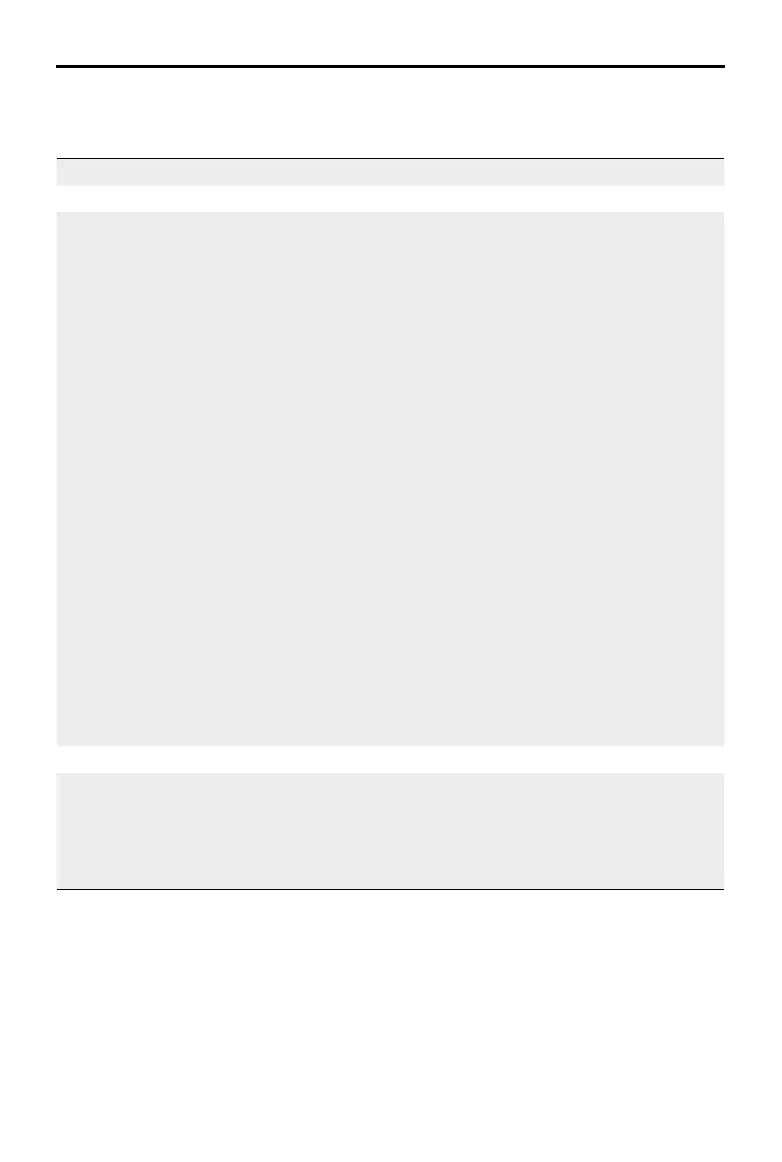 Loading...
Loading...