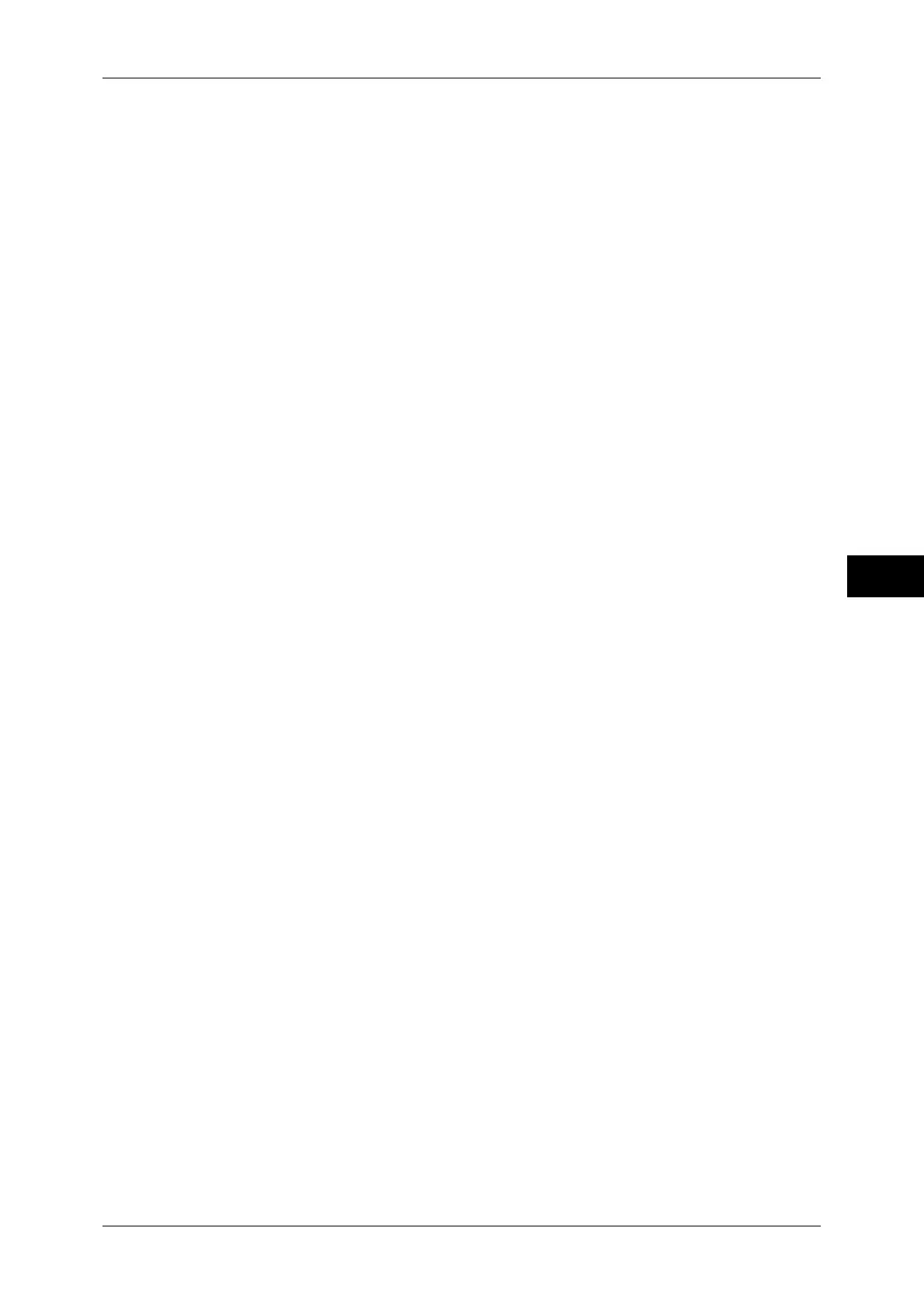Setup
243
Tools
5
Paper Supply
Select a paper tray for printing. When [Auto Select] is selected, the same paper size as the
document size is used.
z
Auto Select
A suitable paper tray is automatically selected.
z
Trays 1 to 4 and 6 (optional)
Select paper from five trays.
z
Bypass
Prints on paper loaded in Tray 5.
2 Sided Printing
Set the 2 sided printing option.
Output
Configure the stapling, hole punch, and output destination settings.
z
Staple
Set the position for stapling.
z
Hole Punch
Set the position for punching.
z
Output Destination
Set the output destination.
E-mail Notification
You can receive an e-mail notification when a file is saved in a folder or a job flow ends.
Name/E-mail Address
Set the recipient of the e-mail notification.
Message
Enter a message that is displayed in the e-mail message body.
When to Notify
Select the e-mail notification timing from [When file is stored] and [At the end of Job Flow].
Delete Recipient
Deletes all information for the selected recipient.
Edit
Allows you to check or change the recipient selected.
For more information on the [Edit Recipient] screen, refer to "5 Scan" in the User Guide.
Close Menu
Deselects the selected item.
Edit/Delete
You can check the content of a job flow sheet, and edit, copy, or delete it.
Note • Some operations may be restricted according to types of job flow owners, authentication
settings, and user types. For more information, refer to "Authentication for Job Flow Sheets
and Folders" (P.376).
Delete
Deletes the selected job flow sheet.
Copy
Creates a duplicate of the selected job flow sheet. You can create a new job flow sheet based
on the duplicate.
The procedure of creation is the same as creation of a new job flow sheet. For more information, refer to
"Create New Job Flow Sheet" (P.239).

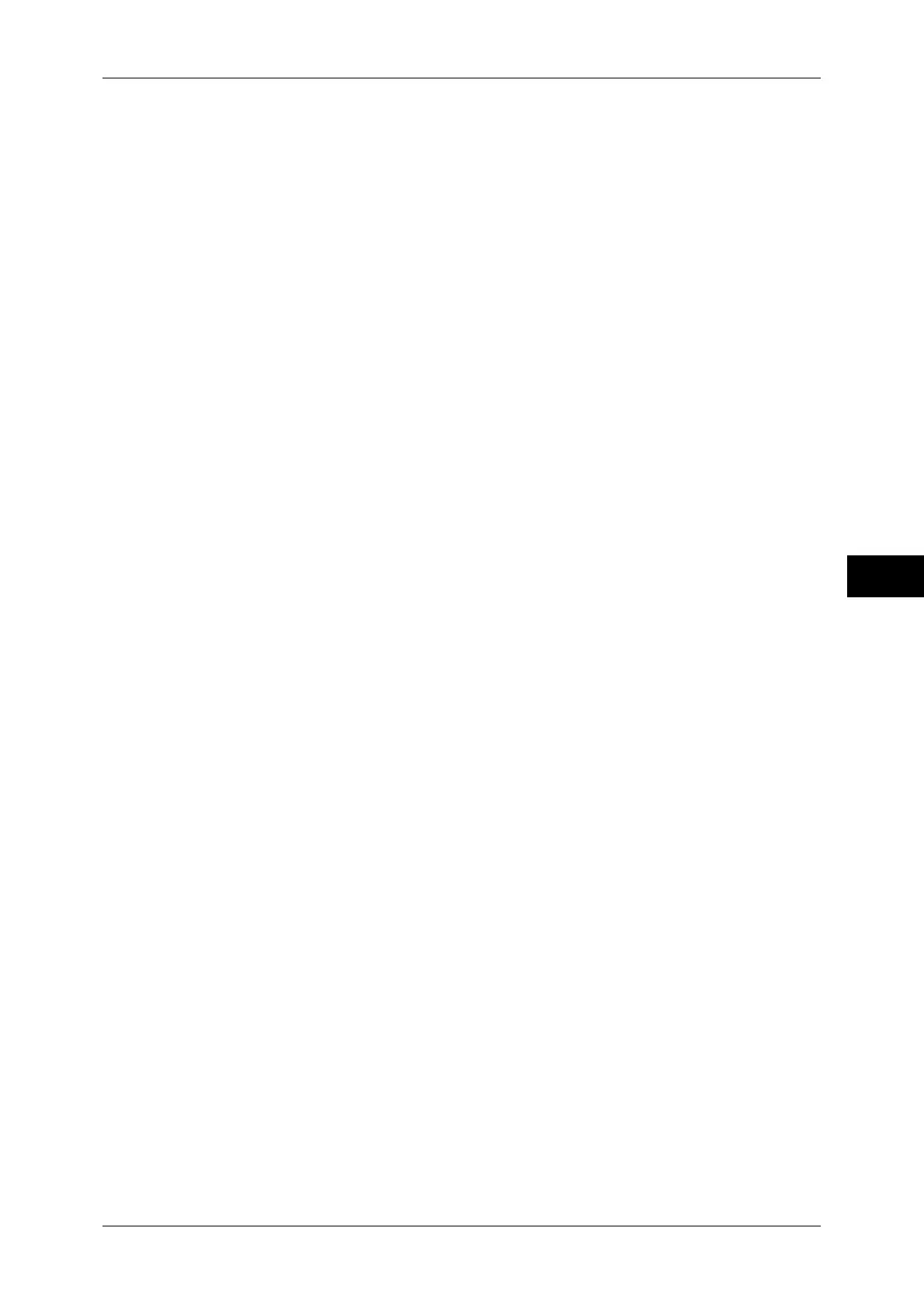 Loading...
Loading...