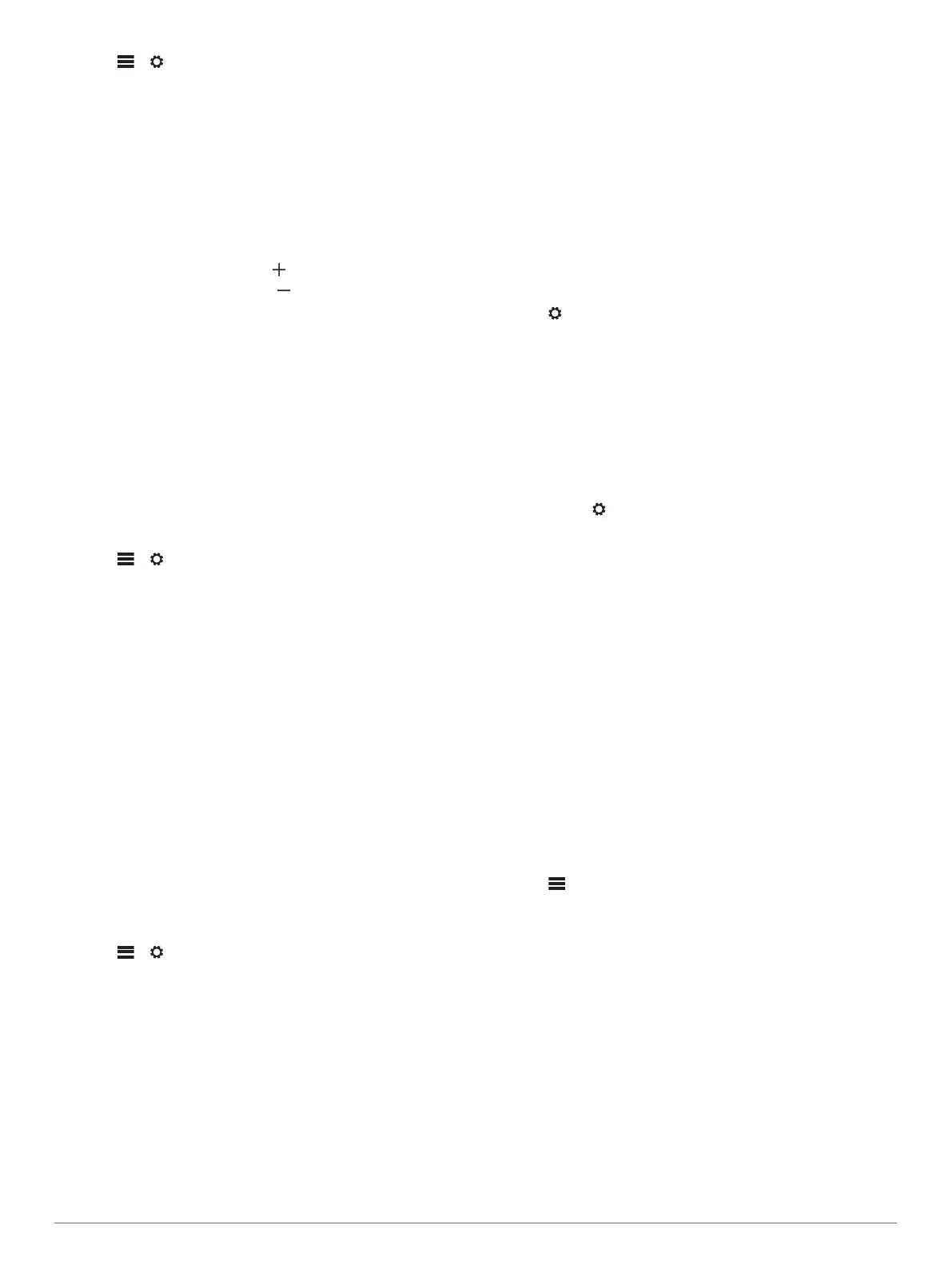1
Select > >
ZONE
.
2
Select a zone.
3
Select
LOUD to clear the option button.
Adjusting the Gain for an Auxiliary Device
You can adjust the gain for a connected auxiliary device to
achieve a volume level similar to that of other media sources.
You can adjust the gain in 1 dB increments. You can also adjust
the gain for digital sources using an optical audio connection.
1
Select an auxiliary source.
2
Select an option:
• To increase the gain, select .
• To decrease the gain, select .
NOTE:
To achieve the best audio quality when using a
portable media player with headphone output, it may be
necessary to adjust the volume control on the media player,
instead of adjusting the gain.
Speaker Zones
You can group speakers in one area into a speaker zone. This
enables you to control the audio level of the zones individually.
For example, you could make the audio quieter in the cabin and
louder on deck.
You can set the balance, volume limit, tone, subwoofer level,
subwoofer frequency, and name for each zone, and configure
other zone-specific settings (
Speaker Zone Settings,
page
8).
Adjusting the Audio Settings for a Zone
1
Select > >
ZONE
.
2
Select a zone.
3
Select
MORE.
4
Select one or more options:
NOTE:
Not all options are available for all zones.
• To limit the maximum volume output of this zone, select
VOLUME LIMIT, and adjust the level.
• To set the subwoofer level for this zone, select
SUB
LEVEL, and adjust the level.
• To adjust the right and left speaker balance of this zone,
select
BALANCE, and adjust the balance.
Adjusting the Subwoofer Filter
You can use the subwoofer filter setting to control the subwoofer
cutoff frequency for each zone, which can enhance the blend of
the sound produced by the speakers and the subwoofer. Audio
signals above the selected frequency are not passed to the
subwoofer.
NOTE: If a DSP setting has been applied to zone, this setting
cannot be changed on the stereo. You can view the DSP setting
for the optimal cutoff frequency as calculated by the DSP
controller, but cannot adjust it.
1
Select > >
ZONE
.
2
Select a zone.
3
Select
SUB FREQ.
4
Select a frequency.
DSP Settings
This stereo features digital signal processing (DSP). You can
select pre-configured DSP settings for FUSION
®
speakers and
amplifiers to optimize audio reproduction in their installed
locations.
All DSP settings are configured using the FUSION-Link
™
remote
control app (FUSION-Link
Remote Control App, page
9).
Configuring the DSP Settings
You must download and install the FUSION-Link remote control
app on your compatible Apple
®
or Android device before you can
configure the DSP settings (FUSION-Link
Remote Control App,
page
9)
.
You can configure the DSP settings to optimize the sound on
each zone with the installed speakers, amplifiers, and
environment.
1
From the settings menu on your Apple or
Android device,
connect to the stereo using Bluetooth technology, or connect
to the same wireless network as the stereo.
2
Open the
FUSION-Link remote control app on your
compatible Apple or Android device.
3
If necessary, select the stereo you want to configure.
4
Select .
5
If necessary, select the
MUSIC SETTINGS tab.
6
Select
Zone.
7
Select a zone.
8
Select
DSP SETTINGS.
9
Configure the DSP settings as needed, depending on the
models of
FUSION speakers and amplifiers connected to the
zone.
10
Repeat these steps for each zone.
11
After you have finished configuring the DSP settings for all
zones, select > Zone > SEND DSP SETTINGS.
Bluetooth
Device Playback
You can pair the stereo to up to eight Bluetooth media devices.
You can control the playback using the stereo controls on all
Bluetooth devices, and on some devices you can browse the
music collection from the menu on the stereo. On Bluetooth
devices that do not support media browsing, you should select
the song or playlist on the media device.
The availability of song information such as song title, artist
name, track duration, and album art depends on the capability of
the media player and music application.
Connecting a Compatible Bluetooth Device
You can play media from a compatible Bluetooth device using
the
Bluetooth wireless connection.
You can control the music playback with the media app on a
Bluetooth device or using the FUSION-Link remote control app
(
FUSION-Link Remote Control App, page 9).
1
Select the
BT source.
2
Select >
DISCOVERABLE
to make the stereo visible to
your compatible Bluetooth device.
3
Enable Bluetooth on your compatible Bluetooth device.
4
Bring the compatible Bluetooth device within 10 m (33 ft.) of
the stereo.
5
On your compatible Bluetooth device, search for Bluetooth
devices.
6
On your compatible Bluetooth device, select the stereo from
the list of detected devices.
7
On your compatible Bluetooth
device, follow the on-screen
instructions to pair and connect to the discovered stereo.
When pairing, your compatible Bluetooth device may ask you
to confirm a code on the stereo. The stereo does not display
a code, but it does connect correctly when you confirm the
message on the Bluetooth device.
8
If your compatible
Bluetooth device does not immediately
connect to the stereo, repeat steps 1 through 7.
Bluetooth Device Playback 3

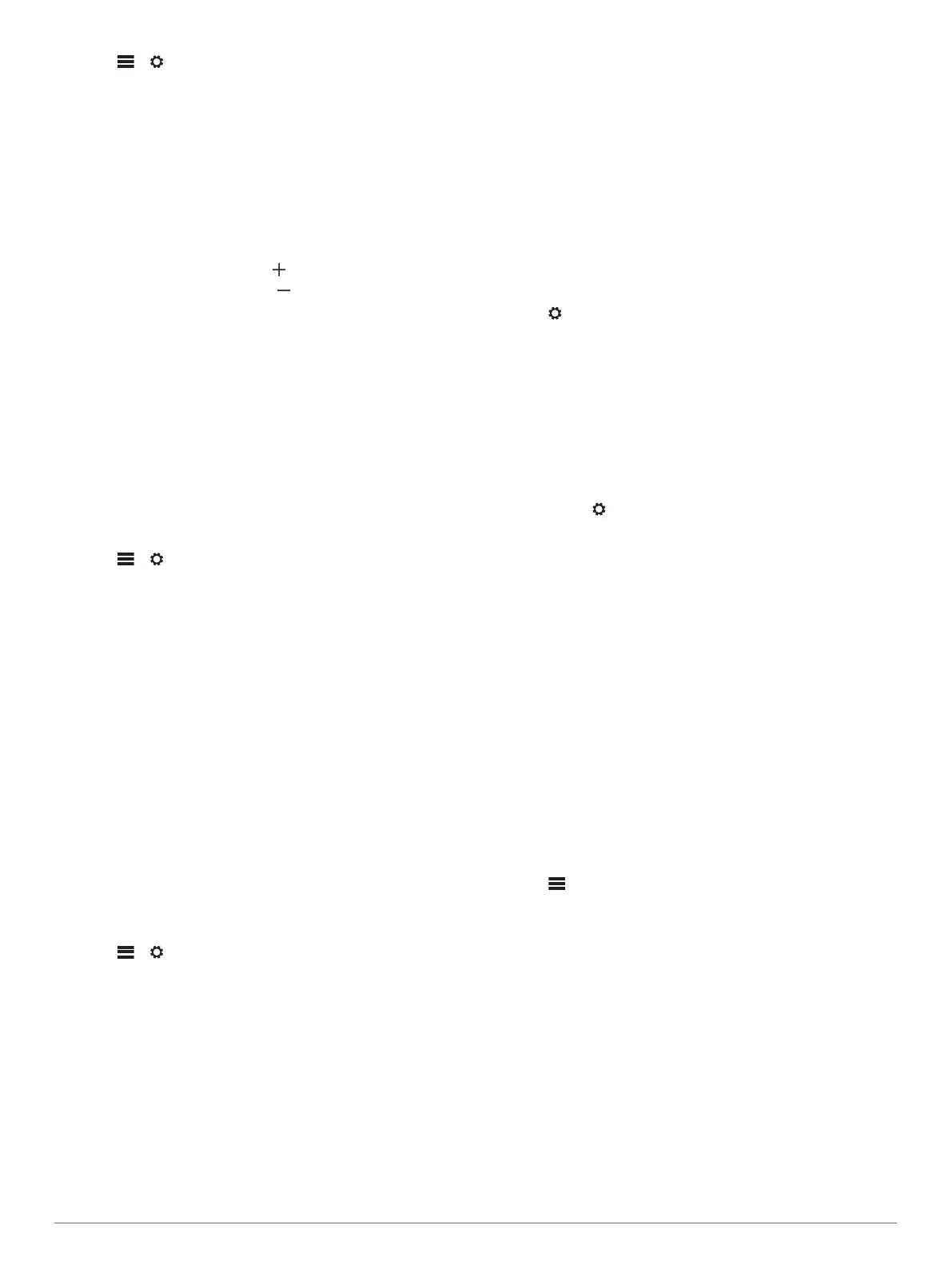 Loading...
Loading...