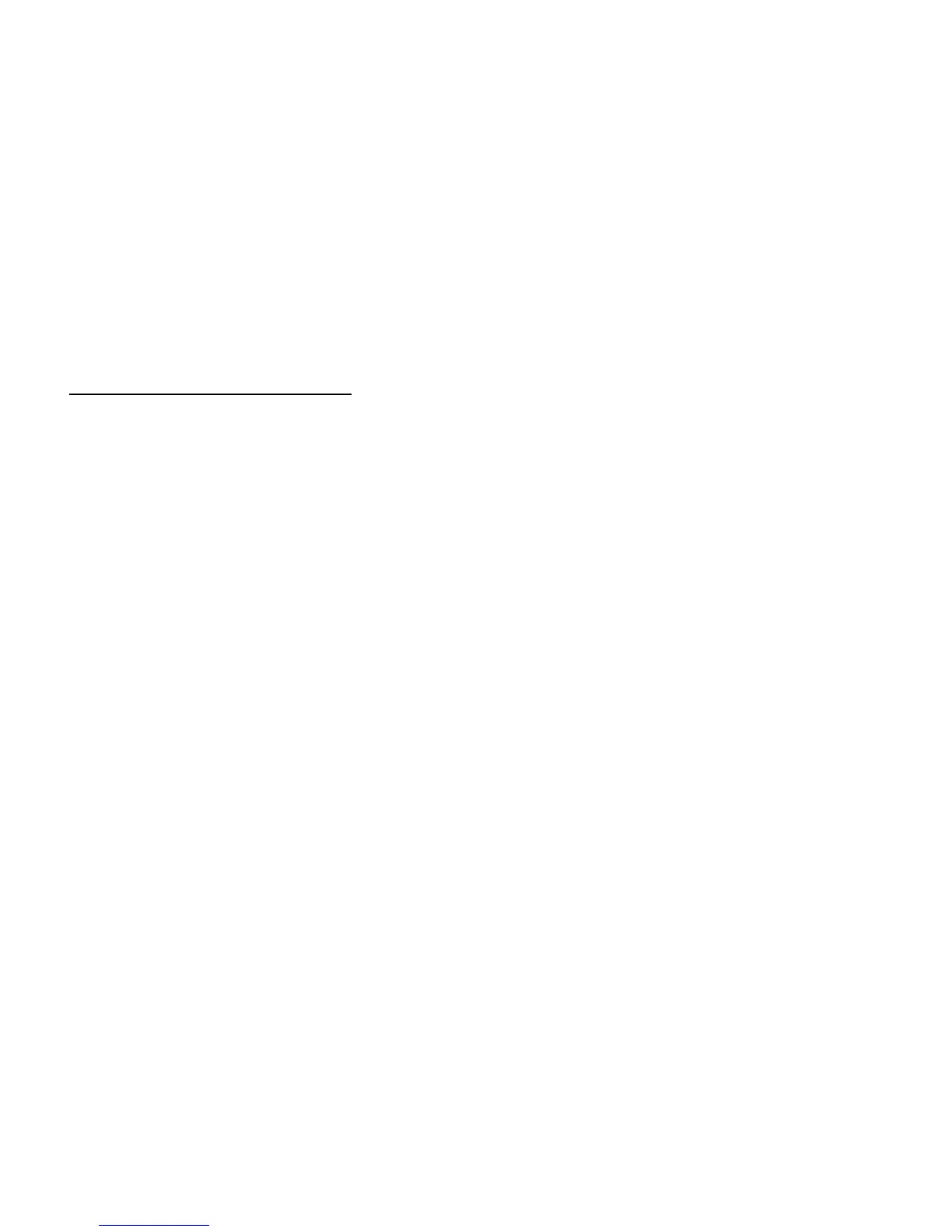74 - Helpdesk
If you cannot access the Windows desktop:
1. Press the Alt+F10 key upon start-up when the Gateway logo appears.
This will open the Recovery Program.
2. Select Windows System Restore and click Next. Your computer will
automatically restart and open System Restore.
System Restore options
Restore your computer to an earlier time
This option will return to your computer to how it was on an earlier date,
without affecting your personal documents or emails (it will not restore lost
documents either). By default Windows saves snapshots of itself when
major changes are made to the Operating System (e.g. driver installations
or specific software). This is useful when a driver installation failed, or
when you changed a system setting, and it did not work.
1. Click Next.
2. Select from the list the date when the restore point was created and
click Next.
3. In the confirmation screen, click on Finish to restore the computer to the
selected date and time.

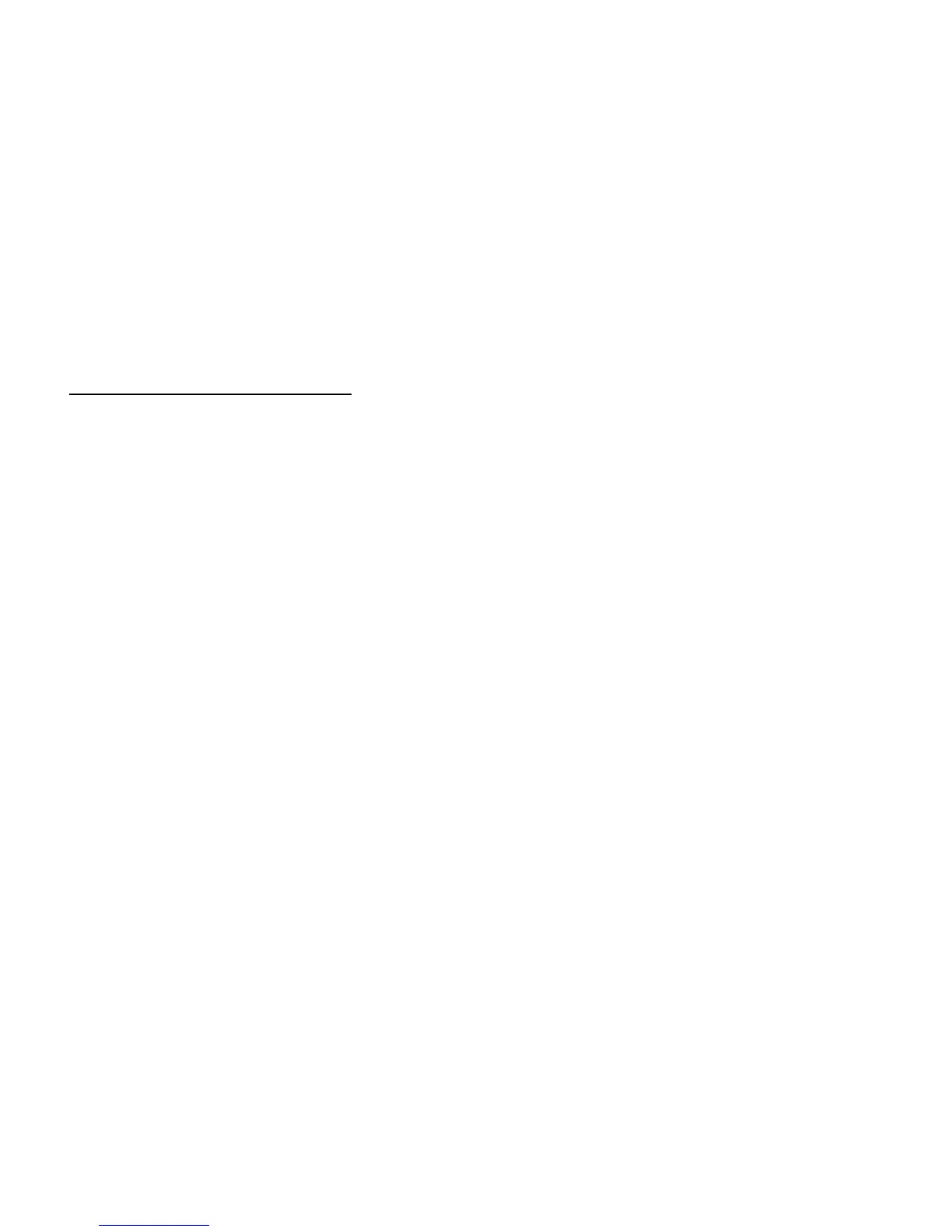 Loading...
Loading...