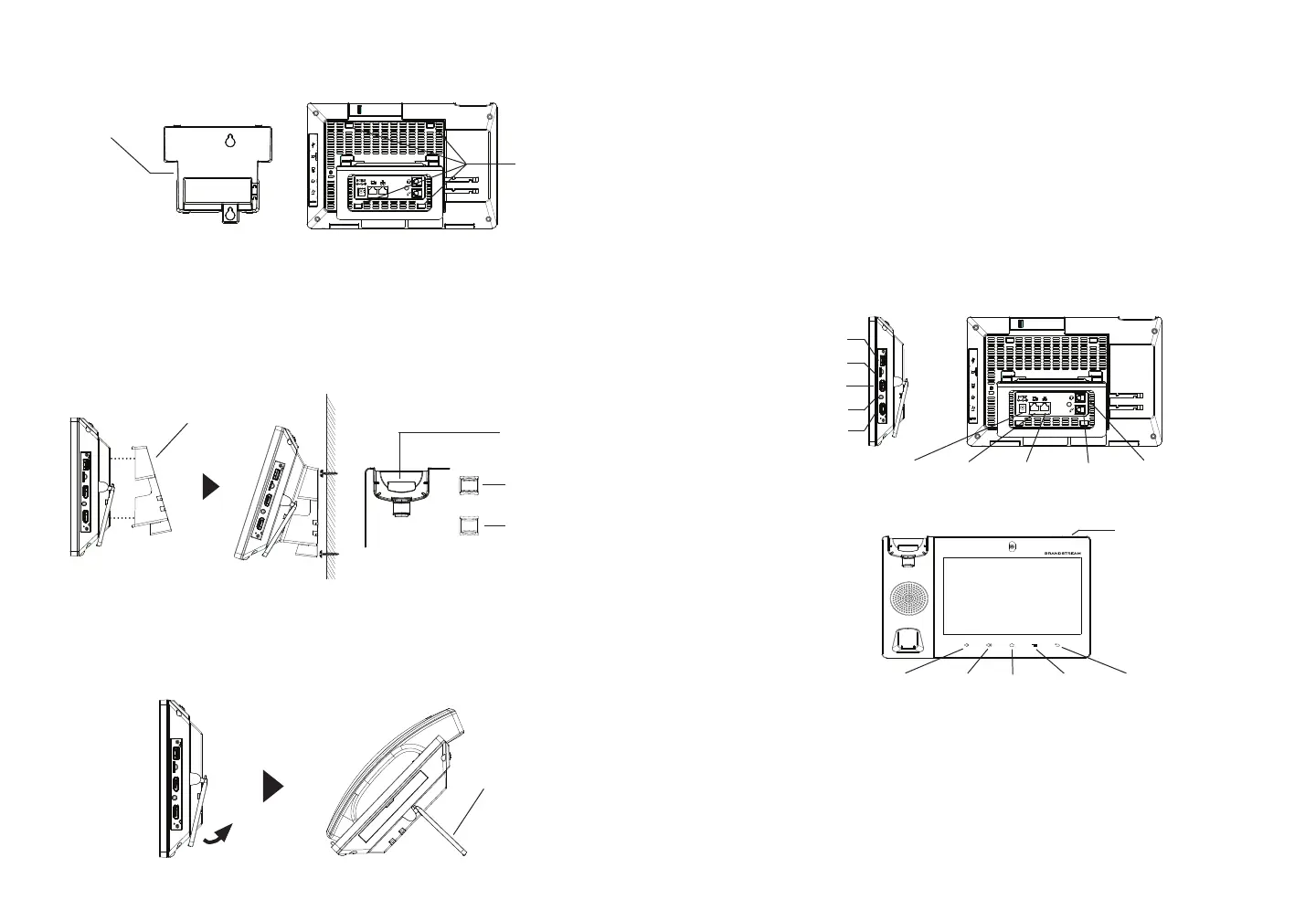~ 3 ~ ~ 4 ~
CONNECTING THE PHONE:
PHONE SETUP:
1. Attach the wall mount to the slots on the back of the phone.
2. Attach the phone to the wall via the wall mount hole.
3. Pull out the tab from the handset cradle (see gure below).
4. Rotate the tab and plug it back into the slot with the extension up to hold
the handset while the phone is mounted on the wall.
Installing the Phone (Wall Mount *Sold seperately):
1. Connect the handset and main phone case with the phone cord.
2. Connect the LAN port of the phone to the RJ-45 socket of a hub/switch or
a router (LAN side of the router) using the Ethernet cable.
3. Connect the 12V DC output plug to the power jack on the phone; plug the
power adapter into an electrical outlet. If PoE switch is used in step 2, this
step could be skipped.
4. The LCD will display booting up or rmware upgrading information. Before
continuing, please wait for the main screen display to show up.
5. Using the web conguration interface or from the menu of the touch screen,
you can further congure network connection using static IP, DHCP... etc.
HDMI OUT Port
LAN Port
RJ9 Headset
Port
Power
Handset
Port
*USB Port
Slots for
wall mount
PC Port
Built-in phone stand
for desktop
Tab with
extension up
Handset Rest
Tab with
extension down
Micro SD Card Port
3.5mm Headset Port
The GXV3380 has a built-in phone stand. To use it, pull out the phone stand
handle on the back of the phone. Adjust the angle as preferred and make
sure the phone stands still on the desktop.
Using the Phone Stand:
HDMI IN Port
Tips for using the GXV3380 Keys:
VOLUME DOWN
VOLUME UP HOME MENU
BACK
• Tap on VOLUME DOWN / UP keys to adjust volume on the phone.
• Tap on HOME key to return to the default idle screen. Or press and hold on
the HOME key for 2 seconds to take a screenshot.
• Press MENU key to access phone’s display settings, edit widgets and
thread manager. Or press and hold on the MENU key for 2 seconds to
enter managing application interface directly.
• Press BACK key to go back to the previous menu.
MESSAGE
WAITING
INDICATOR
*USB enabled only when power supply or PoE+ is used
Wall mount
Wall mount

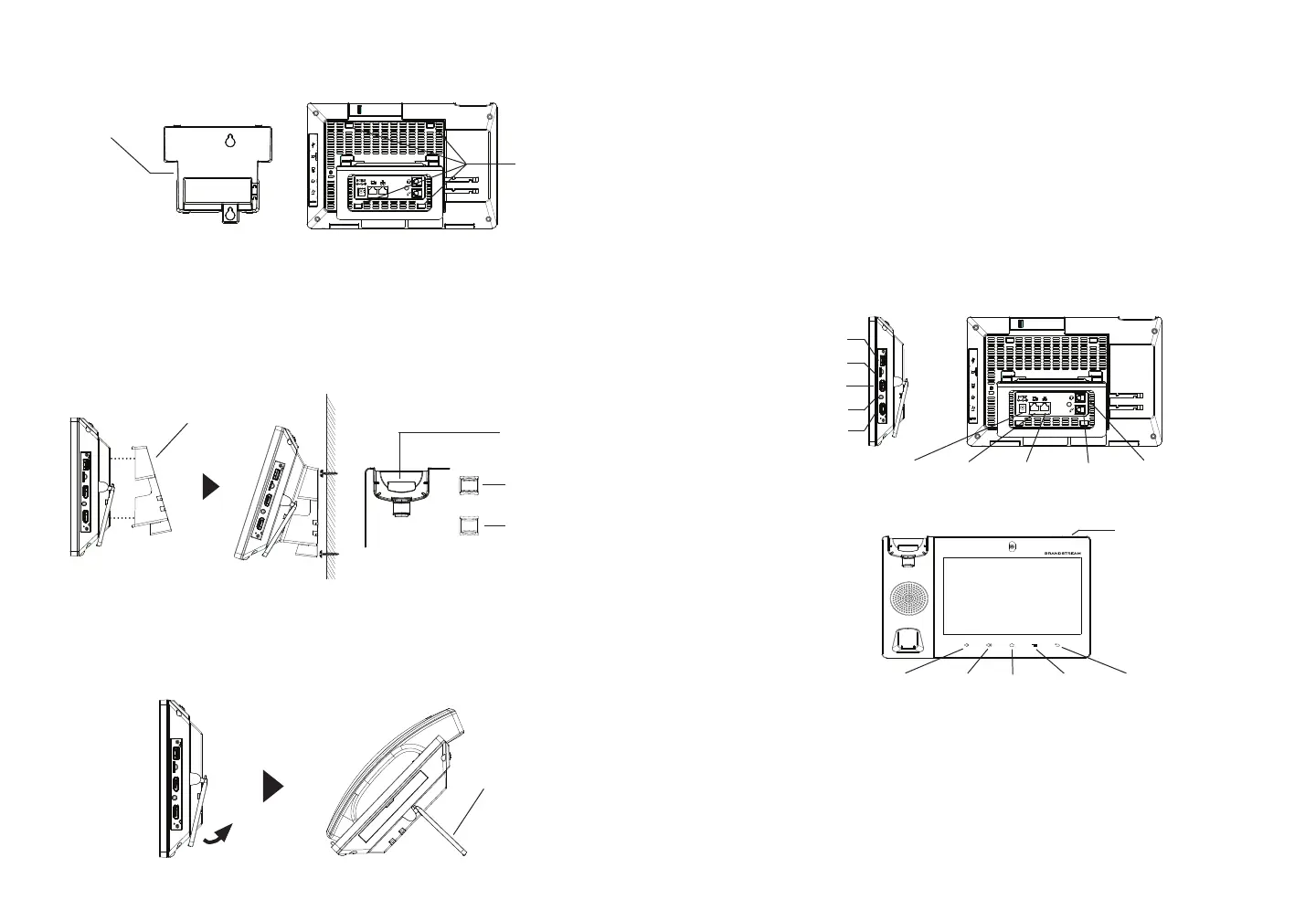 Loading...
Loading...