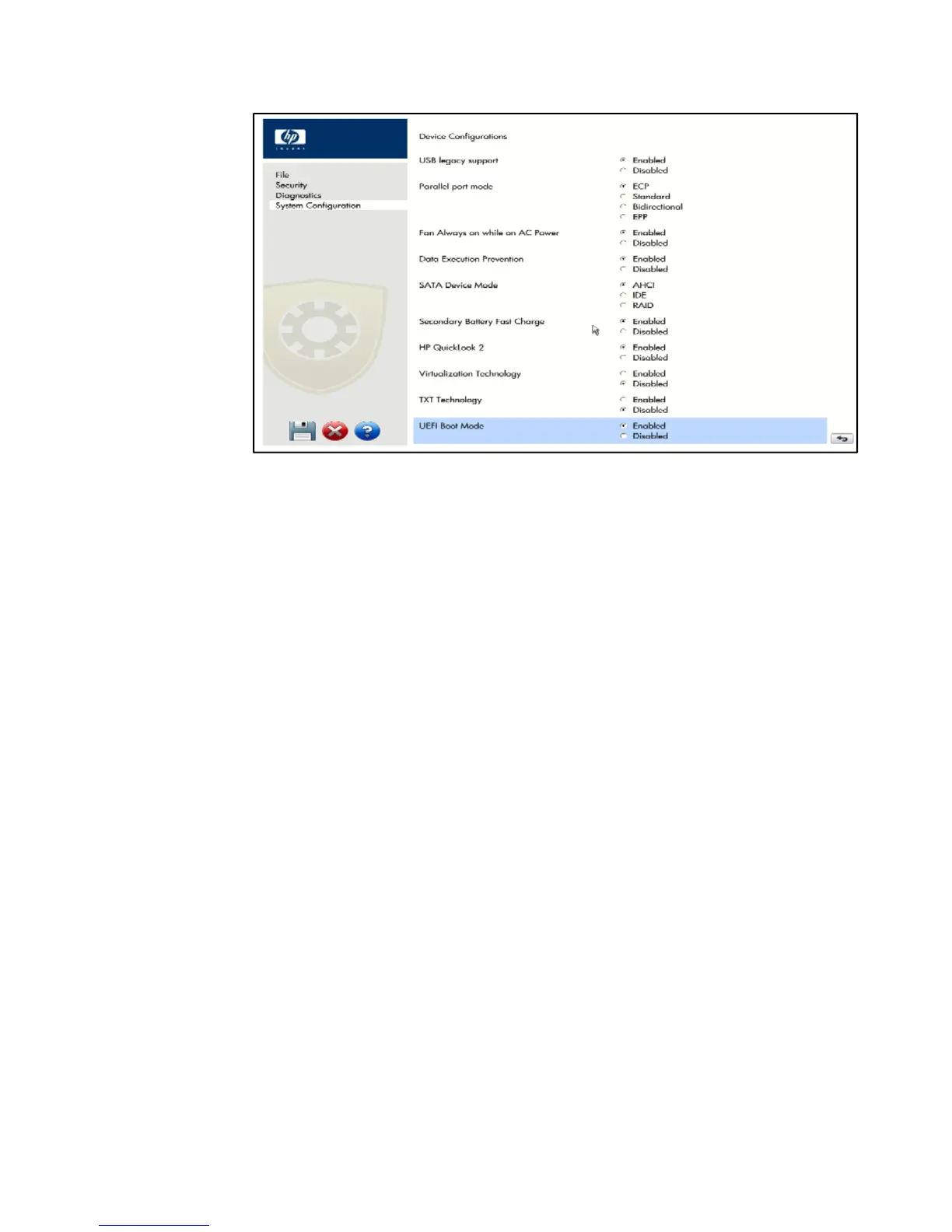3
Figure 3: Screenshot of the Device Configuration page
While on the Device Configuration page, make sure the UEFI Boot Mode is
enabled. Also, if HP QuickLook 2 application use is desired, make sure HP
QuickLook 2 is enabled as well.
Now exit the Setup, making sure to save these changes – the system will reboot.
Step 2: After the system reboots, press <ESC> and then select <F9>. On the F9
menu, select the “Boot From EFI File” option (this option only shows up when the PC
is in the UEFI Boot Mode). See Figure 4.
Note: Selecting the “Boot From EFI File” option enables launching the Windows
Setup process from the installation media using the UEFI boot method on the
Windows installation DVD. The UEFI boot of Windows Setup is required for
Windows to configure the installed operating system for UEFI boot. If the UEFI boot
method on the installation DVD is not used, Windows Setup will launch using BIOS
firmware by default, and the installed operating system will use BIOS boot.

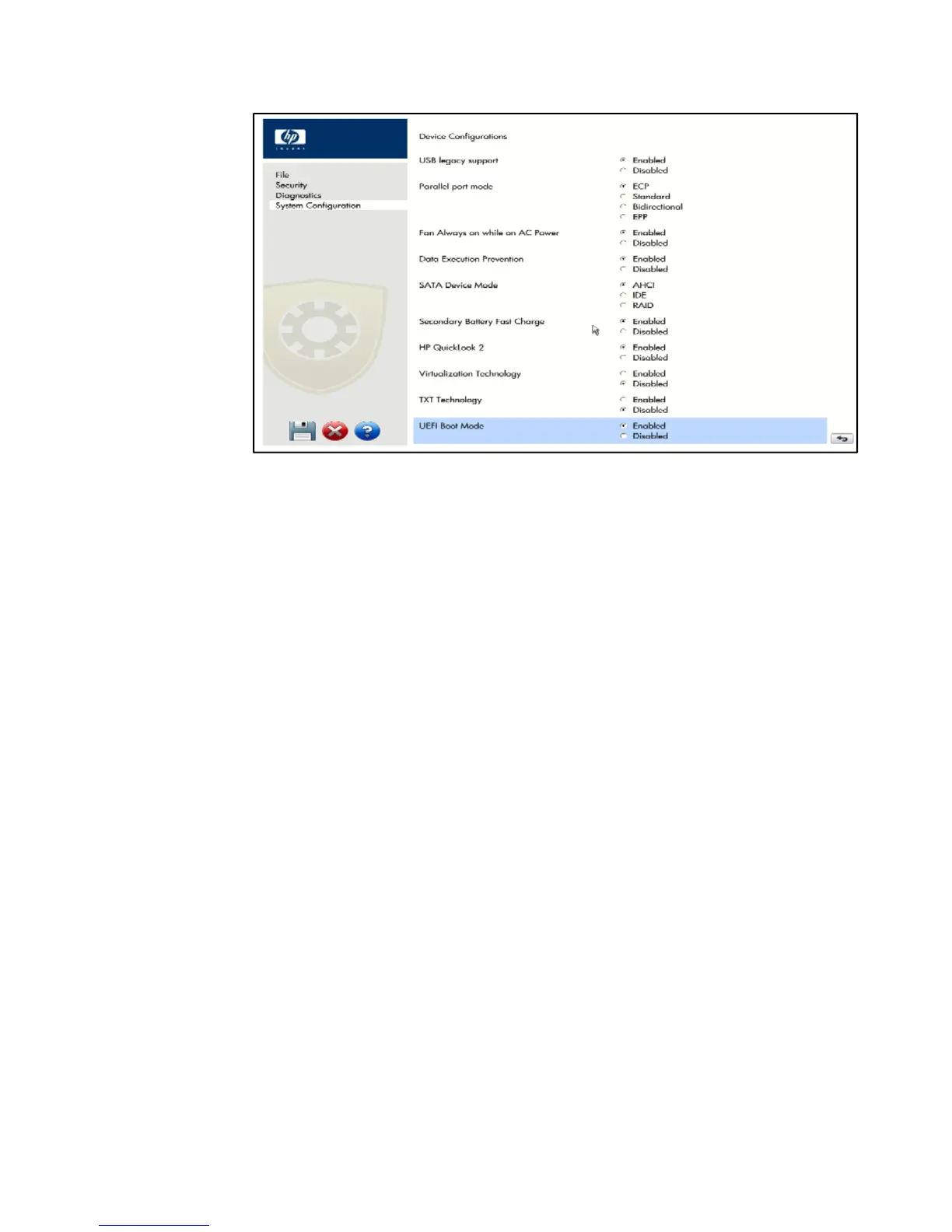 Loading...
Loading...