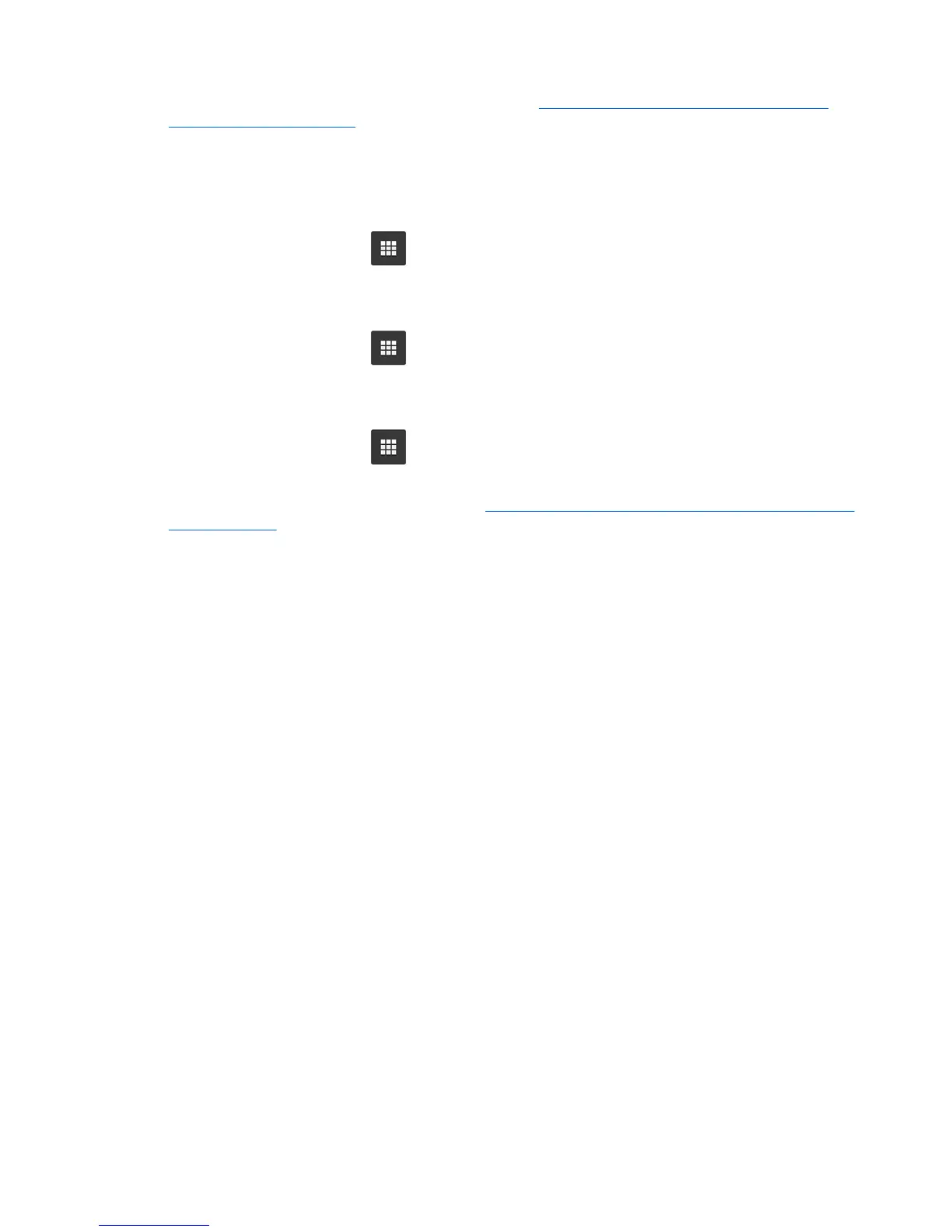To find and install apps, visit the Chrome webstore at https://chrome.google.com/webstore/user/
purchases#user/purchases. Using the store requires a Google account, but the store will maintain a
list of every app you have ever installed, even if you’ve uninstalled them. This way, you’ll never lose
an app due to reformatting the operating system. Apps update automatically, ensuring that you
always have the most recent version installed.
To open an app you’ve installed:
▲
Click the Launcher icon
and select the app from the list, or select the icon for the app you
want from the apps pinned to the shelf at the bottom of the main screen.
To pin or unpin an app to the shelf on the main screen:
▲
Click the Launcher icon
, and select the app. Right-click the app, and then select Pin to
shelf. To unpin an app, right-click it and select Unpin.
To uninstall an app:
▲
Click the Launcher icon
, and select the app. Right-click the app, and then select Remove
from Chrome.
For more information on managing apps, visit
https://support.google.com/chrome_webstore/answer/
1053346?hl=en.
Managing apps 11

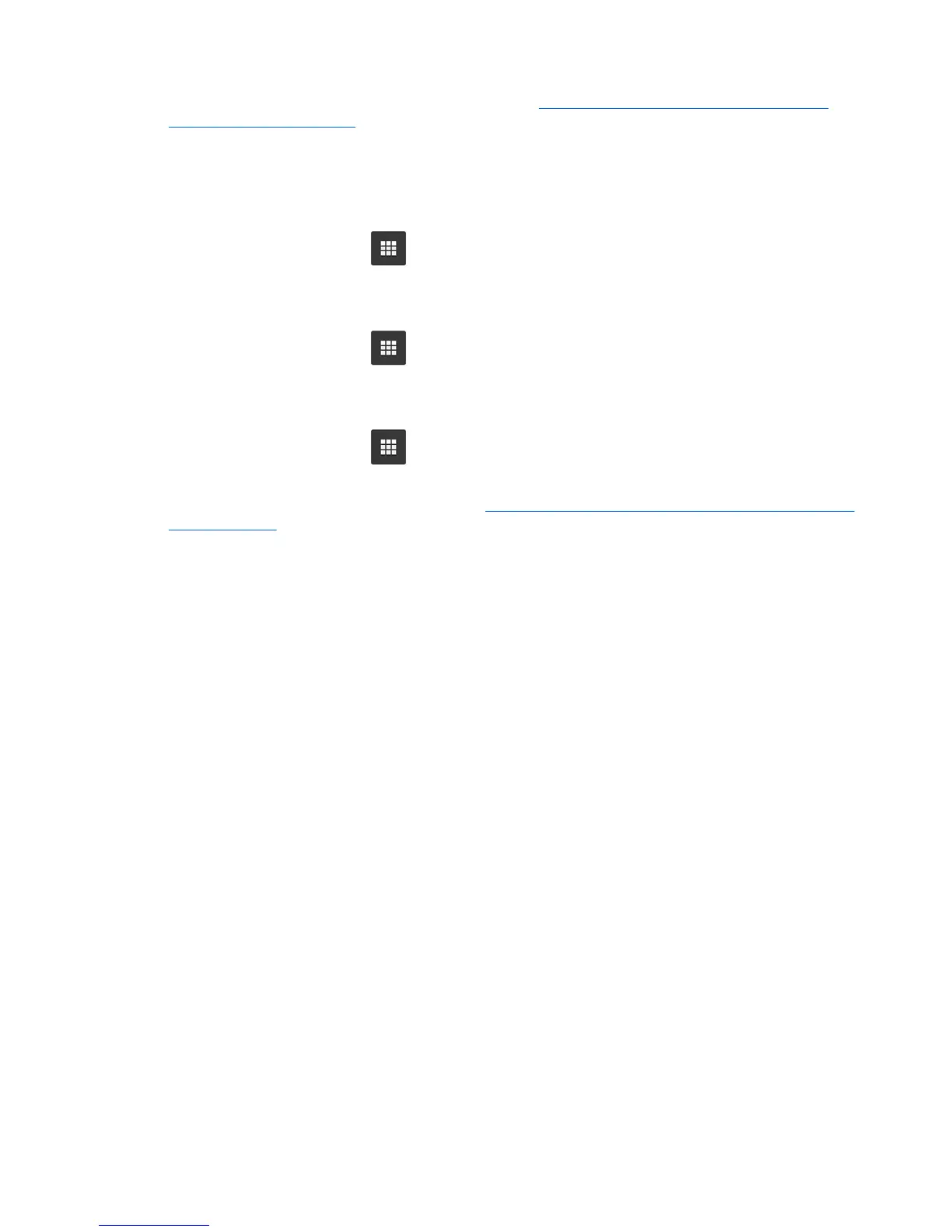 Loading...
Loading...