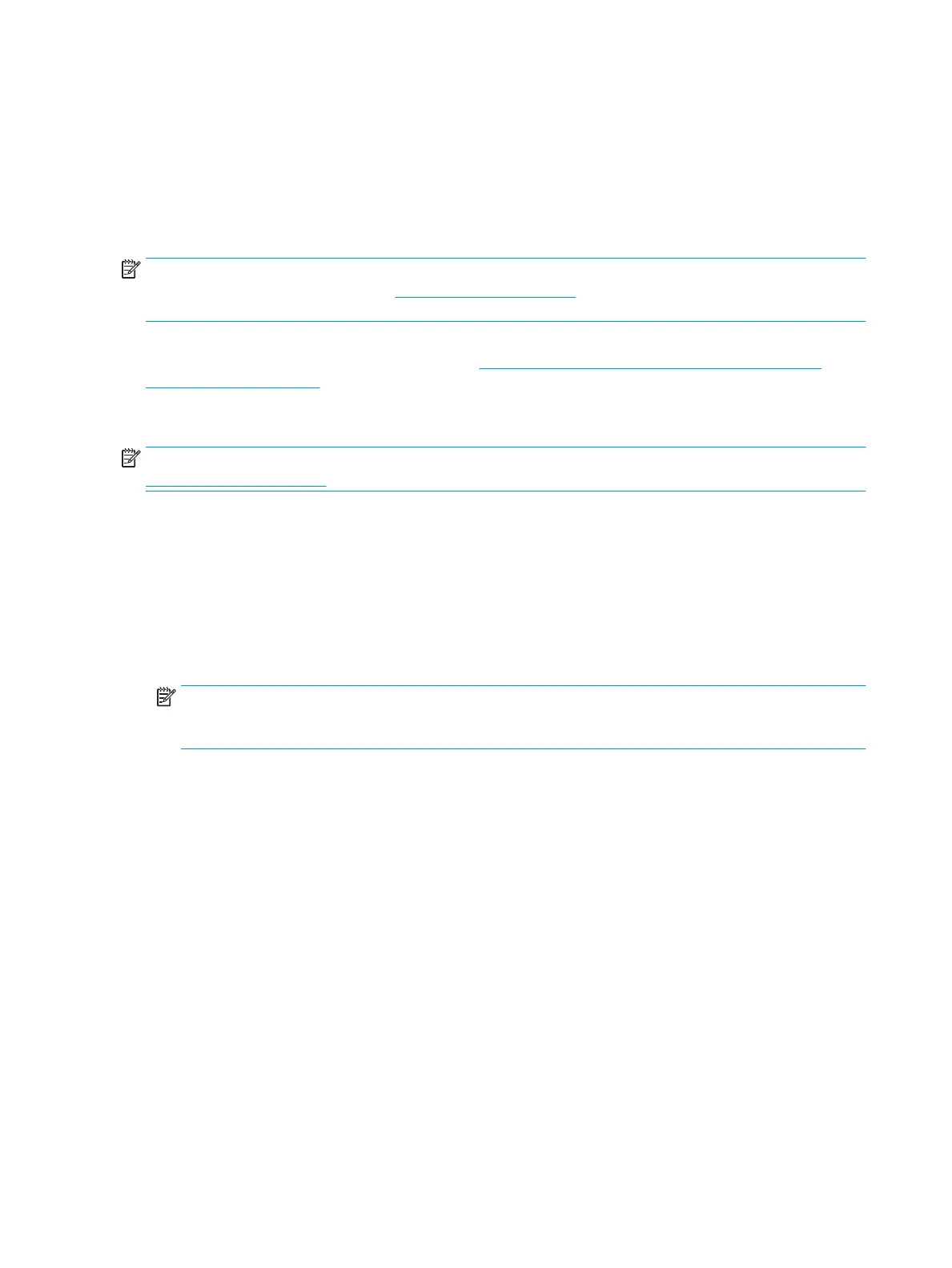Creating HP Recovery media (select products only)
After you have successfully set up the computer, use HP Recovery Manager to create a backup of the HP
Recovery partition on the computer. This backup is called HP Recovery media. In cases where the hard drive is
corrupted or has been replaced, the HP Recovery media can be used to reinstall the original operating system.
To check for the presence of the Recovery partition in addition to the Windows partition, right-click the Start
button, select File Explorer, and then select This PC.
NOTE: If your computer does not list the Recovery partition in addition to the Windows partition, contact
support to obtain recovery discs. Go to http://www.hp.com/support, select your country or region, and then
follow the on-screen instructions.
On select products, you can use the HP Cloud Recovery Download Tool to create HP Recovery media on a
bootable USB ash drive. For more information, see Using the HP Cloud Recovery Download Tool to create
recovery media on page 99.
Using HP Recovery Manager to create recovery media
NOTE: If you cannot create recovery media yourself, contact support to obtain recovery discs. Go to
http://www.hp.com/support, select your country or region, and then follow the on-screen instructions.
Before you begin
Before you begin, note the following:
● Only one set of recovery media can be created. Handle these recovery tools carefully, and keep them in a
safe place.
● HP Recovery Manager examines the computer and determines the required media storage capacity.
● To create recovery media, use one of the following options:
NOTE: If the computer does not have a recovery partition, HP Recovery Manager displays the Windows
Create a Recovery Drive feature. Follow the on-screen instructions to create a recovery image on a blank
USB ash drive or hard drive.
– If your computer has an optical drive with DVD writer capability, be sure to use only high-quality blank
DVD-R, DVD+R, DVD-R DL, or DVD+R DL discs. Do not use rewritable discs such as CD±RW, DVD±RW,
double-layer DVD±RW, or BD-RE (rewritable Blu-ray) discs, which are not compatible with HP
Recovery Manager software.
– If your computer does not include an integrated optical drive with DVD writer capability, you can use
an external optical drive (purchased separately) to create recovery discs, as described above. If an
external optical drive is used, you must connect it directly to a USB port on the computer. It cannot be
connected to a USB port on an external device, such as a USB hub.
– To create a recovery USB ash drive, use a high-quality blank USB ash drive.
● Be sure that the computer is connected to AC power before you begin creating the recovery media.
● The creation process can take an hour or more. Do not interrupt this process.
● If necessary, you can exit the program before you have nished creating all of the recovery media. HP
Recovery Manager will nish the current DVD or USB ash drive. The next time you start HP Recovery
Manager, you will be prompted to continue.
98 Chapter 7 Backing up, restoring, and recovering

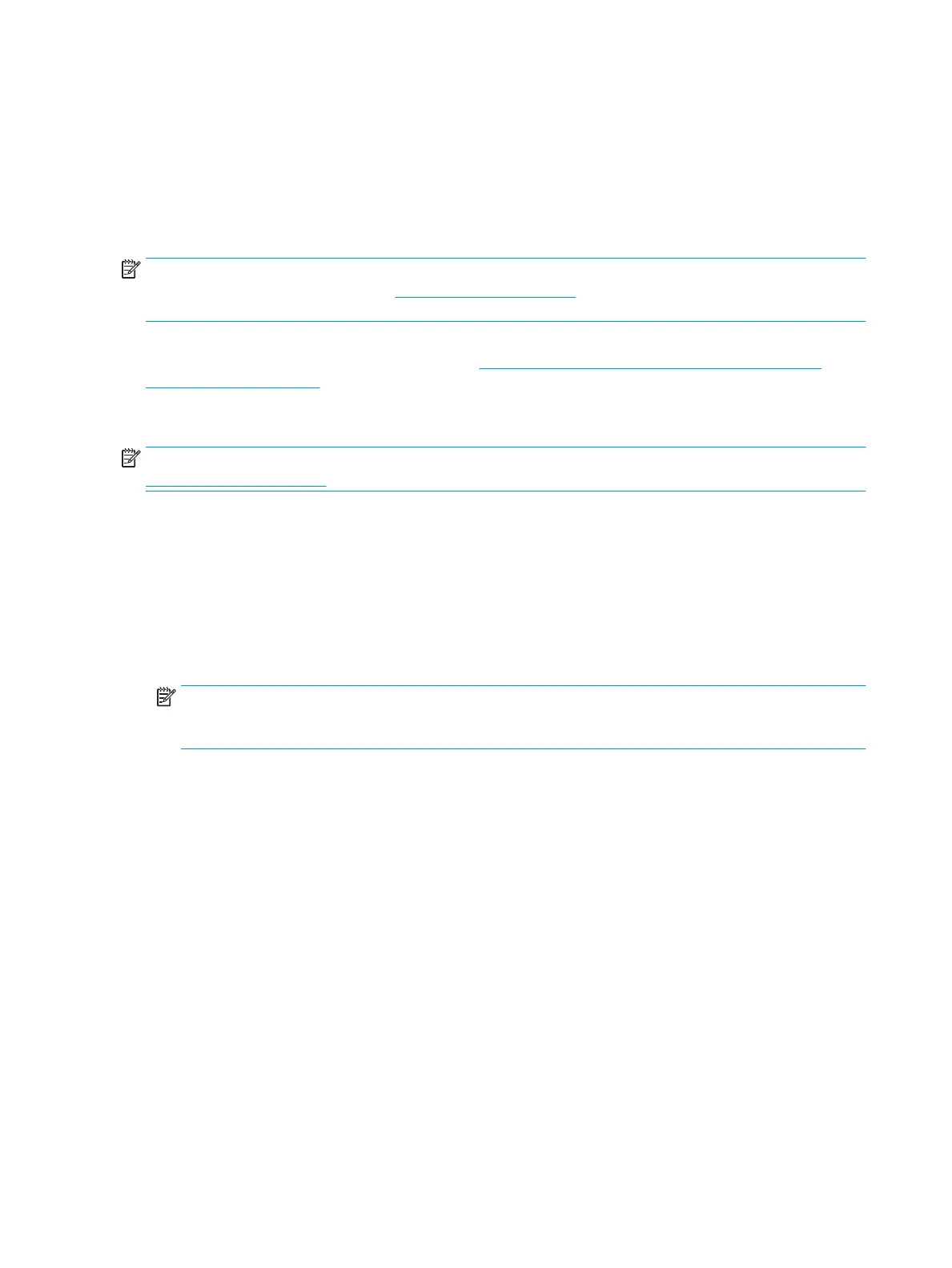 Loading...
Loading...