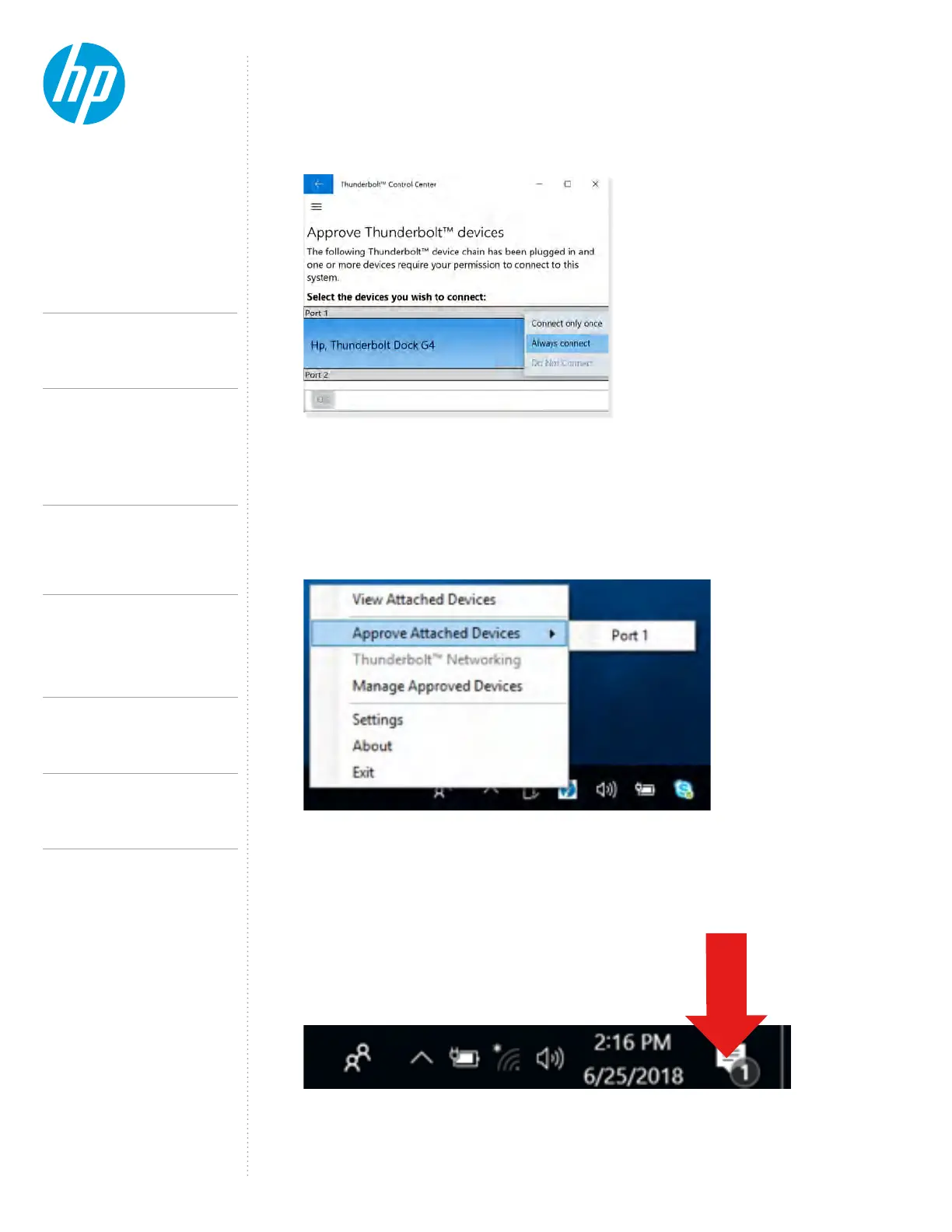• Do Not Connect
• Connect Only Once—allows the dock to connect to the notebook until it is disconnected. Each time the dock is
disconnected and reconnected, you must be logged on as an administrator to allow access to the dock.
• Always Connect—allows the dock to connect to the notebook. The dock can connect to the computer automatically
3. Select OK. See Figure E above.
If the New Thunderbolt
TM
Devices
to relaunch Approved Thunderbolt
TM
Devices.
1. Right click the Thunderbolt
TM
icon on the system tray
2. Select Approve Attached Devices
3. Click on the port in which the Thunderbolt
TM
4. The Approve Thunderbolt
TM
Devices
TM
Figure E: Dialog box to congure connection settings of a new Thunderbolt
TM
device.
Figure G: Message icon in system tray.
Figure F.
4.
2
HP Thunderbolt Dock G4 specications summary
HP Thunderbolt G4 Dock, The Dock That
Does It All
3-4
First-time Connection
5-6
Supported Modes (Multi-Function
and Thunderbolt
TM
4/USB4/Thunderbolt
TM
3)
Pre-Boot Support
LED/Power Button
6-9
Charging Support from the Dock
Display Capabilities
9-10
HP Sure Start for Docks
Thunderbolt
TM
Security Levels – Available Functions
and Ports
10-12
Manageability
13-14
Troubleshooting Issues
15-19
Support list for the HP Thunderbolt 4 Dock
HP Commercial Notebook / mWS Platform Support
CONTENTS &
NAVIGATION
TECHNICAL WHITE PAPER

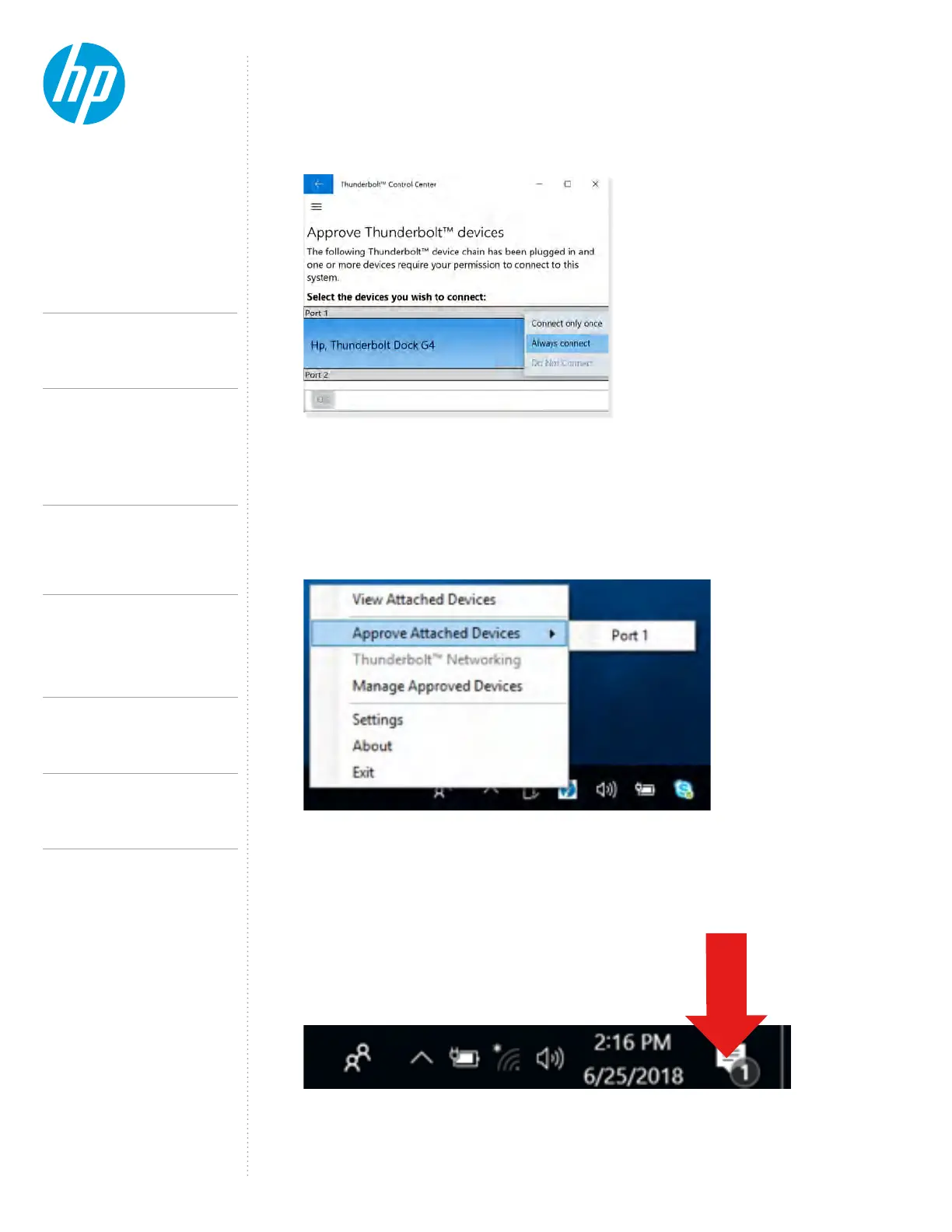 Loading...
Loading...