
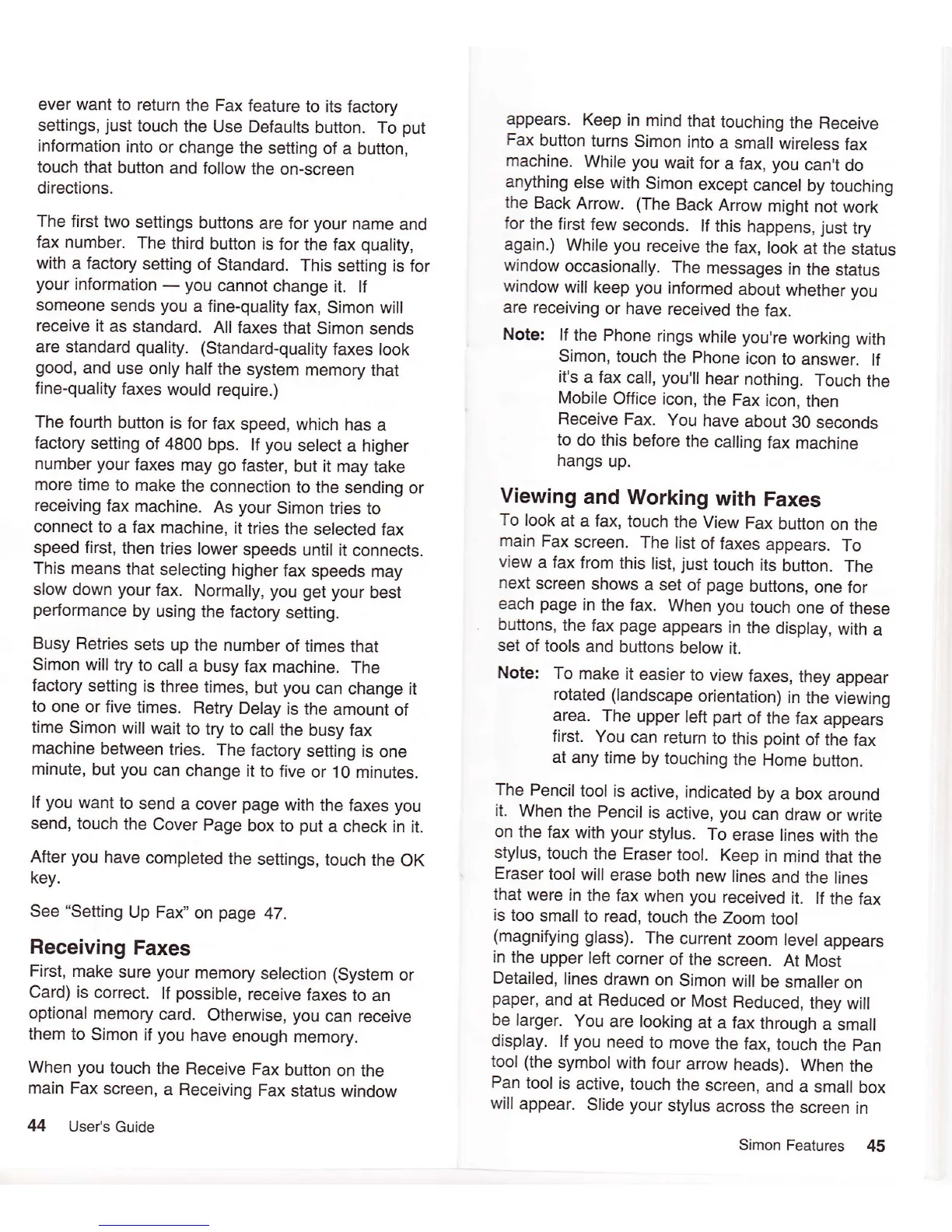 Loading...
Loading...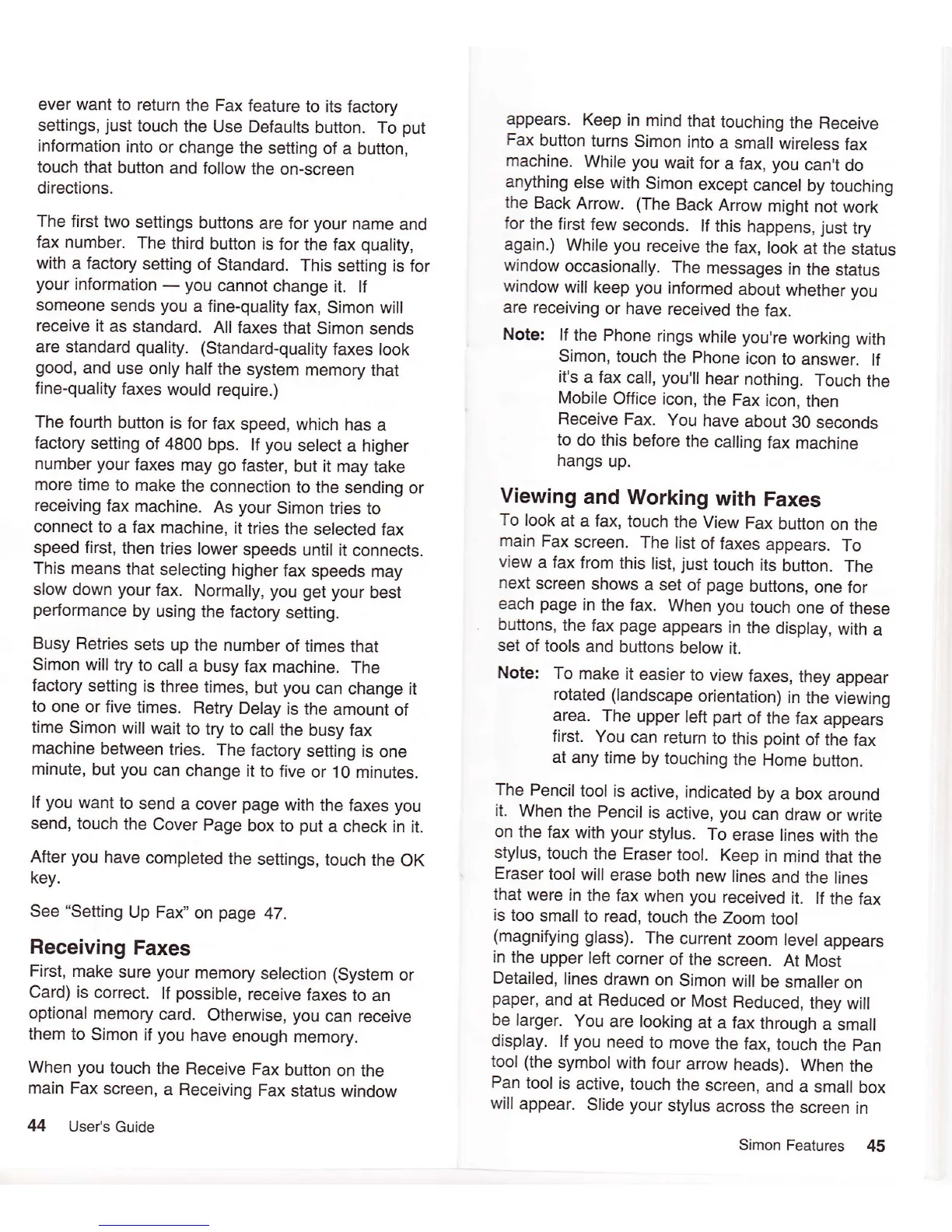
Do you have a question about the IBM Simon and is the answer not in the manual?
| Release Year | 1994 |
|---|---|
| Display | Monochrome LCD |
| Resolution | 160 x 293 pixels |
| RAM | 1 MB |
| Storage | 1 MB |
| Operating System | Datalight ROM-DOS |
| Dimensions | 200 x 64 x 38 mm |
| Weight | 510 g |
| Network | AMPS |
| SIM | No |
| Phonebook | Yes |
| Call records | Yes |
| Loudspeaker | No |
| 3.5mm jack | No |
| Memory Card slot | No |
| Talk time | 1 hour |
| Alert types | Ringtone |
| Messaging | |
| Features | Touchscreen |
| Battery | NiCad, 7.5V |