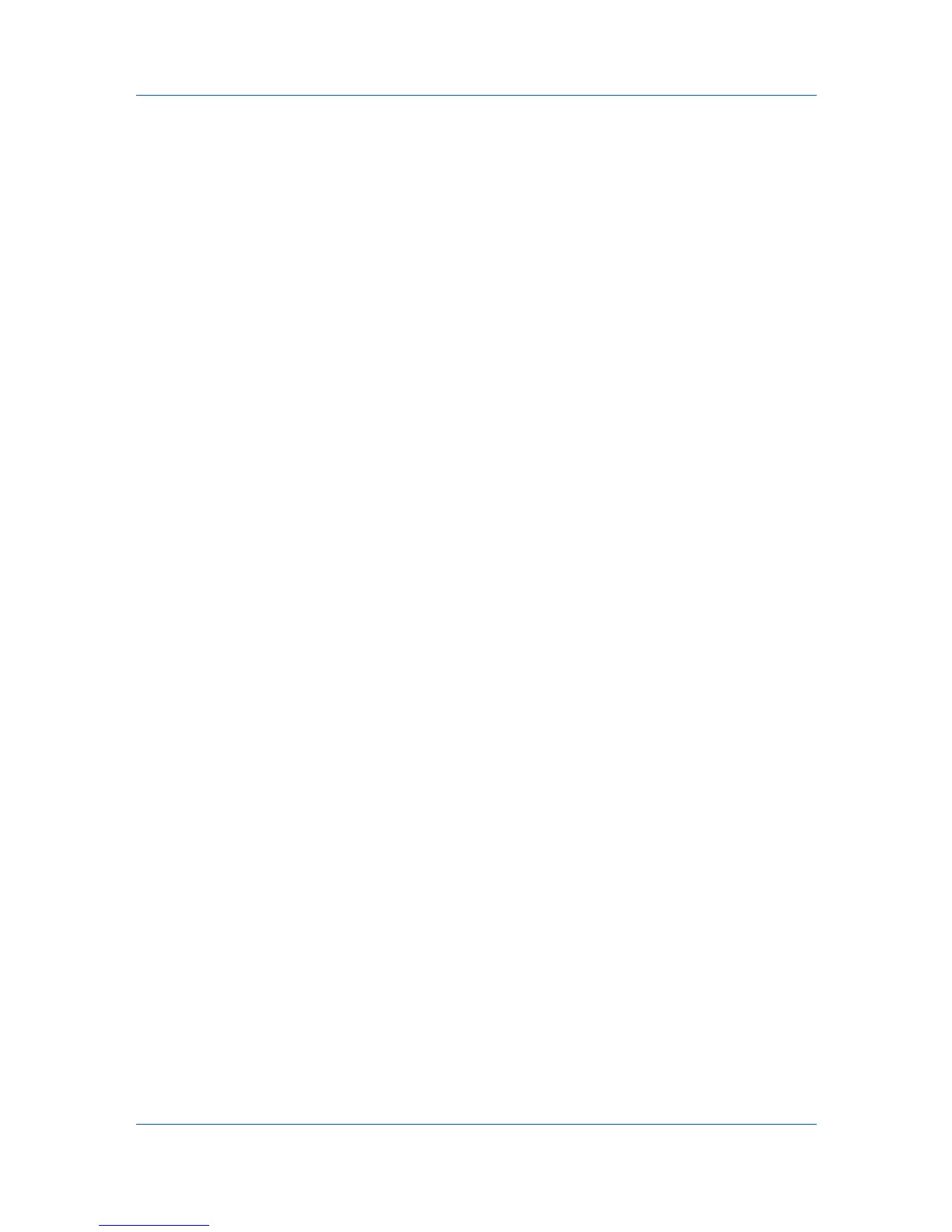Device Manager
2
Use the arrows to move properties from Available Properties to Selected
Properties.
You can click Reset to go back to the original data that was in the dialog when
you first opened it.
3
Click Apply.
Removing Custom Properties
You can remove a custom property from Device Manager.
1
In Device Manager, click Preferences > Custom properties.
2
Select the property you want to remove from Selected Properties.
3
Click the left arrow to move the selected properties to the Available Properties
list.
You can click Reset to go back to the original data that was in the dialog when
you first opened it.
4
Click Apply.
List View
To display printing devices in a list, use List view. Named tabs display
properties in ordered columns. You can add, modify, and delete tabs. Changes
to the default List view can be made by a user with the full control privilege.
The Manage tabs menu contains the following choices:
Add tab
Add a tab or import a system default tab.
Edit tab
Edit an existing tab. You change the tab name, position, or columns to be
included.
Delete tab
Remove a tab.
Set rows per page
Set the number of rows of devices per page.
User Preferences
The first time you log in, the administrator-defined default tabs are automatically
displayed. For all subsequent logins, List View uses your saved tabs and
settings. When a guest user logs on, the default list views are displayed. Guest
users cannot edit the default views.
Global Characteristics
The following characteristics of List view apply to all device groups and are not
saved on an individual group basis:
tab names
3-5 User Guide

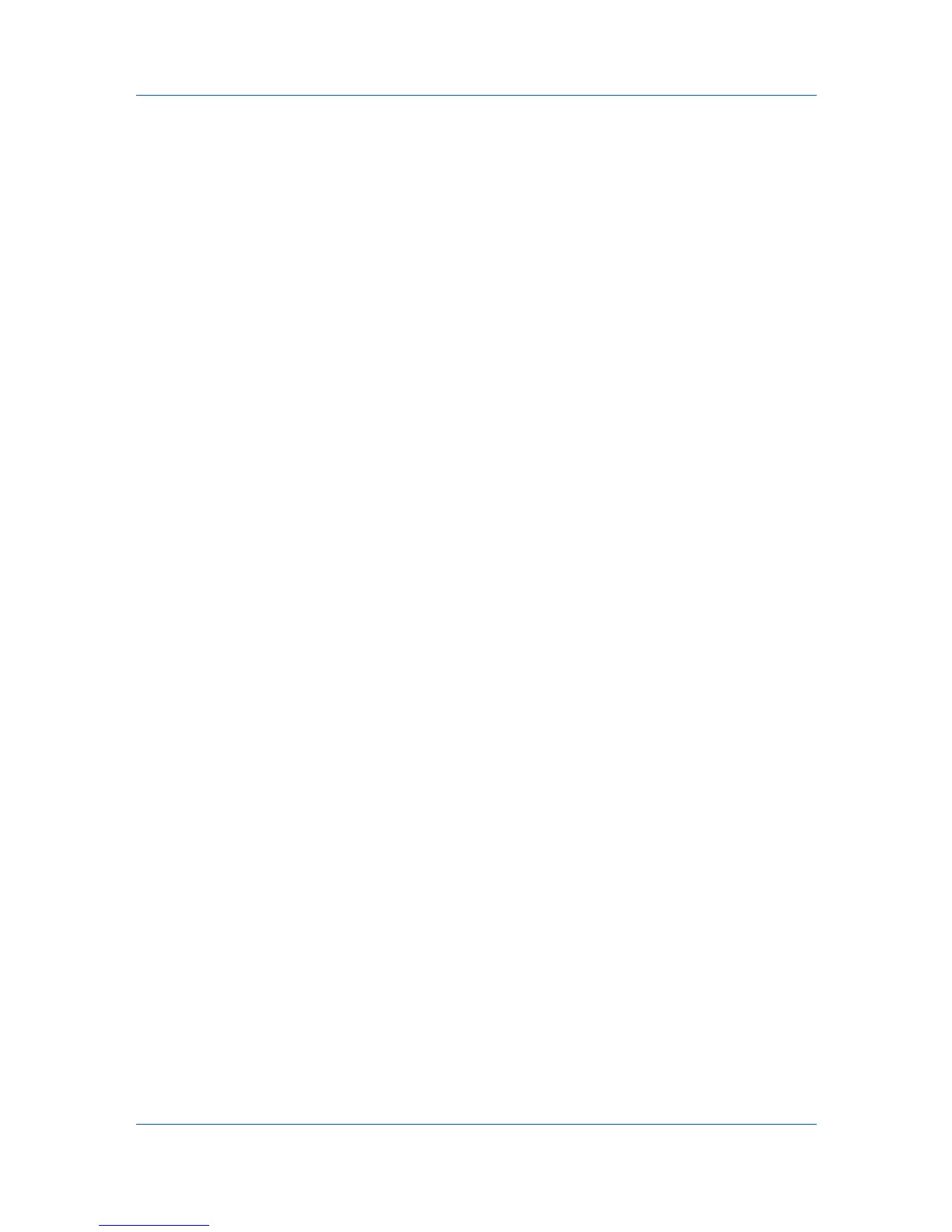 Loading...
Loading...