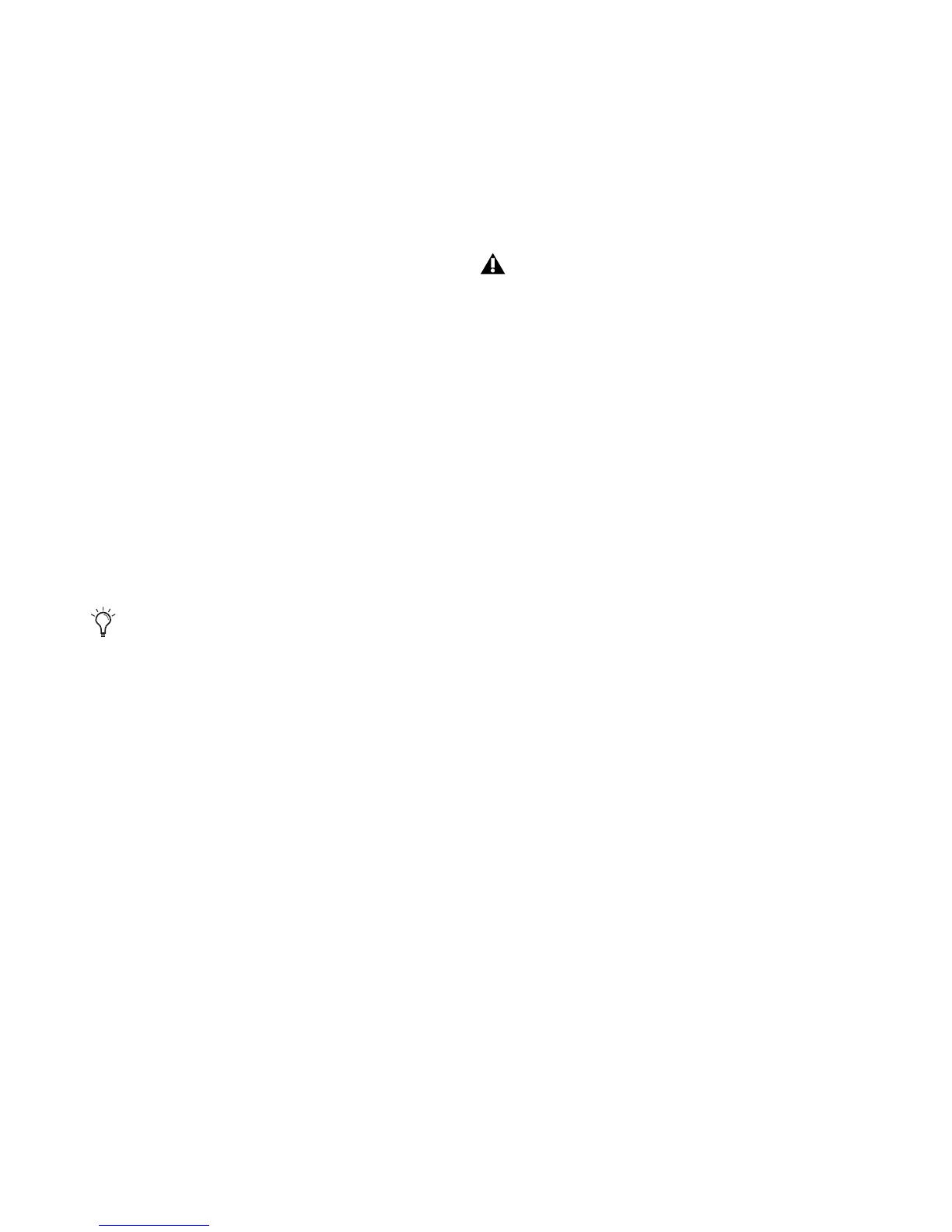Fast Track C600 User Guide22
Launching a supported music application when
this box is left unchecked, lets the software take
control of the Control Panel's first stereo mixer.
If you would prefer to maintain full manual con-
trol of the Fast Track C600 monitor mixer, make
sure that this box is checked.
Clock Source
This setting determines the clock source to
which Fast Track C600 is synchronized.
Internal If you are using Fast Track C600 by itself
(i.e., without other digital devices or an external
clock), select the Internal option for the interface
to work properly.
S/PDIF If you have connected a S/PDIF device to
your Fast Track C600 and would like to use that
device as the master clock source, select the
S/PDIF option. This will make Fast Track C600
clock to the external device’s clock.
If S/PDIF is set as the clock source and Fast Track
C600 is unable to detect, or lock to the external
clock source, a message will appear beneath the
Clock Source drop-down menu saying: “Exter-
nal clock not detected, Sample Rate fixed at
48kHz.”
Sample Rate
This drop-down menu sets the sample rate of
Fast Track C600. Note that when using the inter-
face with an ASIO or CoreAudio application, the
sample rate can also be determined by your au-
dio application. This parameter may not be ed-
itable from within the Fast Track C600 Control
Panel if your audio application is running. In
this case, any changes to the sample rate must
be made through the audio application itself. If
the application does not provide a way to set the
sample rate, quit the application, then change
the sample rate through the Fast Track C600
Control Panel.
When the sample rate is locked to an external
digital clock source (S/PDIF is selected as the
clock source), the Sample Rate drop-down menu
will be greyed out while displaying the incom-
ing sample rate.
Buffer Size (Windows only)
This menu sets the size of the input and output
buffers on Fast Track C600.
Buffers are used to help keep audio hardware
and software running smoothly by processing
audio in groups of samples rather than one sam-
ple at a time. Due to variations between com-
puter hardware and software, it is impossible to
recommend a single optimum setting for all sys-
tems. It may be necessary to experiment with
various settings until you find the best buffer
size for your system.
The goal of setting a buffer size is to reduce it as
much as possible without hearing any clicks,
pops, or other glitches. If the buffer size is too
small, the computer will not be able to make all
the required audio calculations in time, and you
When S/PDIF is selected as the clock
source, the Sample Rate drop-down menu
will be greyed out while displaying the in-
coming sample rate.
In Windows Vista, when using the Fast
Track C600 WDM/MME (i.e., non-ASIO)
drivers, the sample rate of the interface (and
your audio software) is always determined
by this drop-down menu. Your selection in
this menu is the only item that will appear
in your audio application. For example, if
you select “44.1kHz” in this menu, your
audio application’s control panel will only
display “44.1kHz” and you will not be able
to select any other rates from within the ap-
plication.

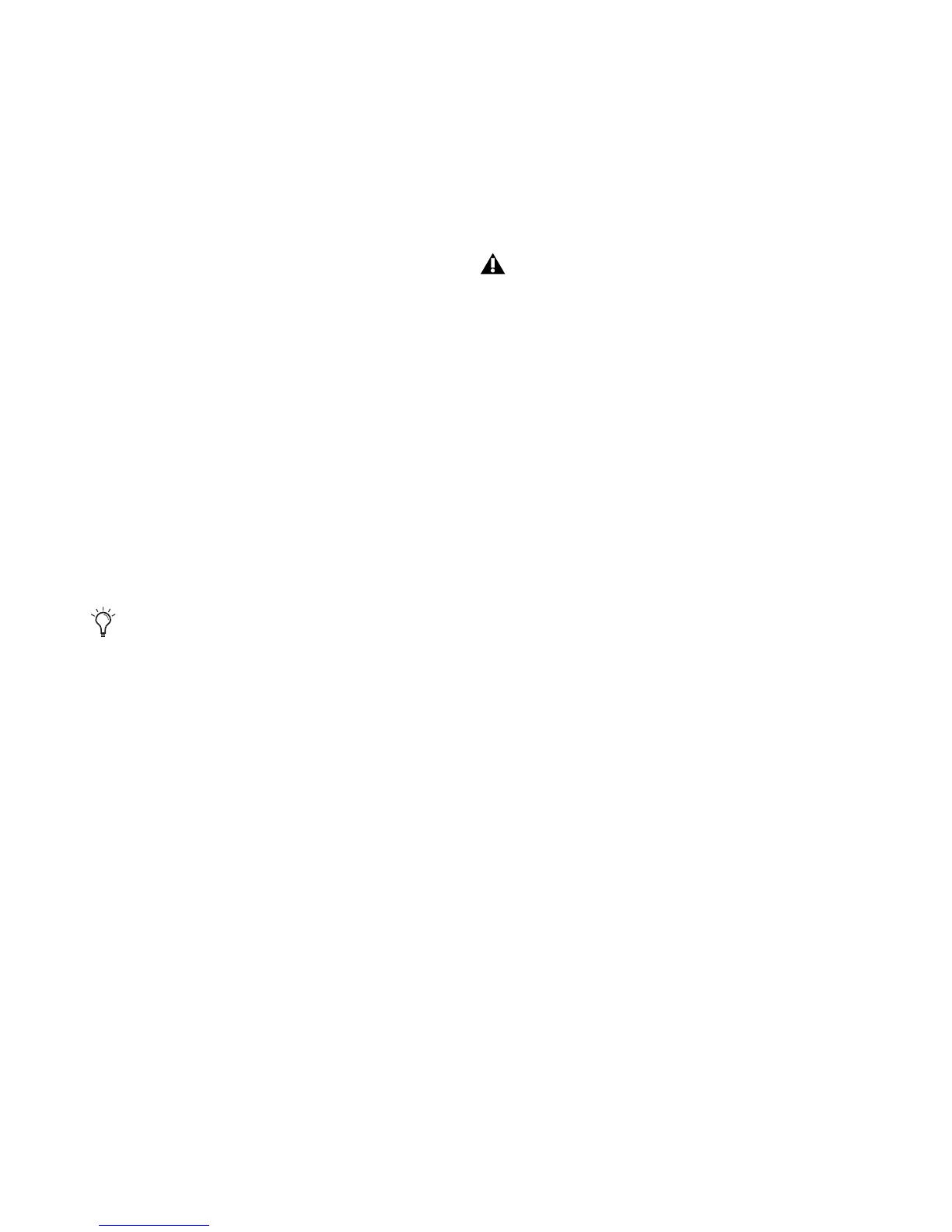 Loading...
Loading...