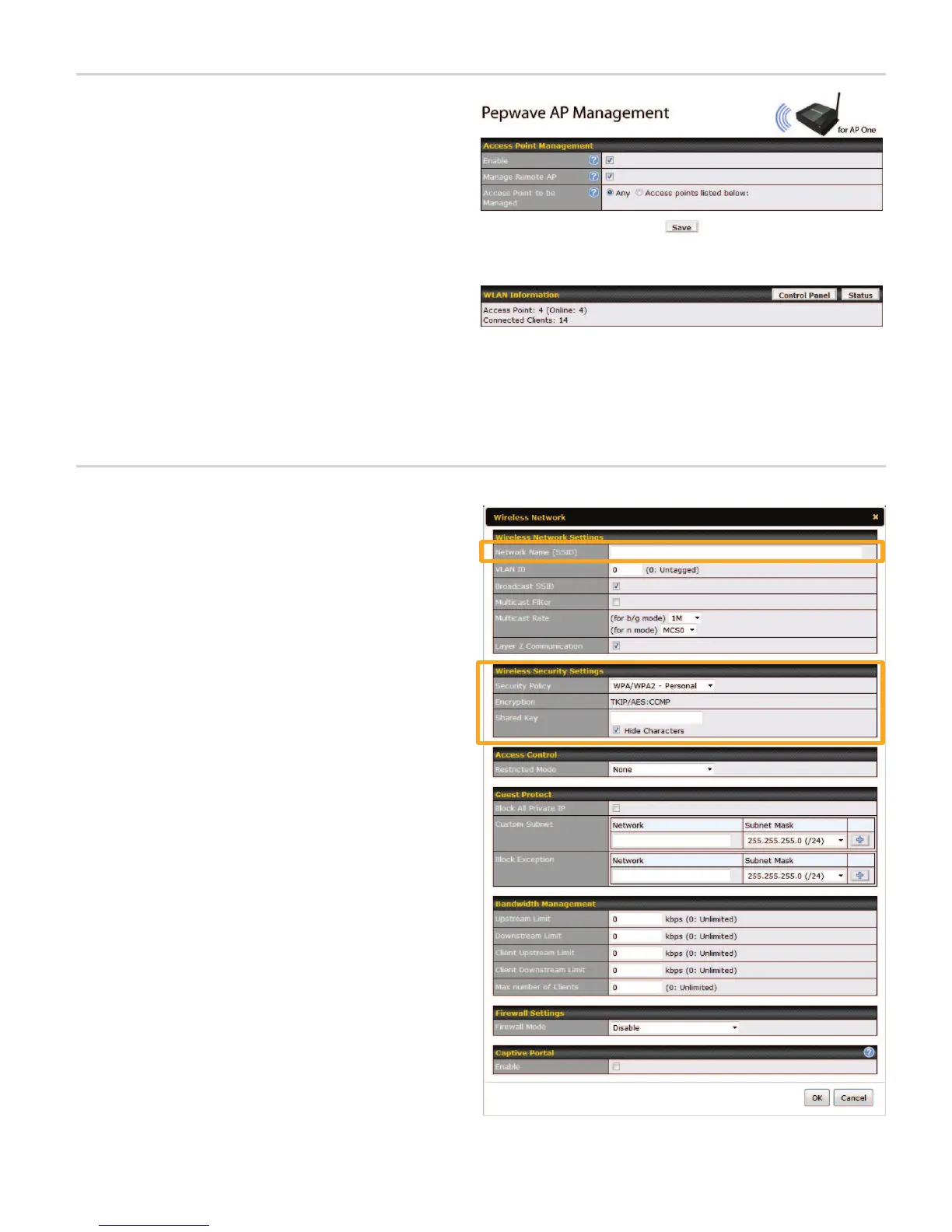Getting Started
Creating Wireless Networks (SSID)
A
1
Select Network from the top menu. Choose AP
Management from the left menu, and then
select the check box to enable the feature.
2
Click Save, and then click Apply Changes.
3
AP One devices in the network will be automati-
cally discovered. The number of APs detected will
be shown on the Dashboard and Access Point
section of Status.
4
To manage access points located in a remote
network, enable Manage Remote AP.
5
You can set up a list of recognized access points
with Access Point to be Managed.
1
Choose Wireless Networks from the left menu.
Click the New Network button displayed on the
bottom of the page.
2
In the Wireless Network dialog box, enter the
Network Name (SSID) used to identify the Wi-Fi
network.
3
Under Wireless Security Settings, select
WPA/WPA2 - Personal for home or small
business use. Enter an authentication password
of at least 8 characters in the Shared Key eld. If
you are managing the network of a larger
company, you may consider using WPA/WPA 2 -
Enterprise, which allows you to use a separate
RADIUS server to handle the wireless network’s
authentication.
4
To further customize network permissions, you
can also change Guest Protect, Bandwidth
Management, and Firewall Settings.
5
To show a splash screen for your Wi-Fi service,
which is useful for Wi-Fi service oered to guests
in restaurant, hospitality, and other settings,
enable Captive Portal.
6
Click OK at the bottom of the dialog box, and
then click Apply Changes to save the wireless
network.
7
Repeat the above steps to add more wireless
networks and/or specify additional name and
network permissions for various user groups.
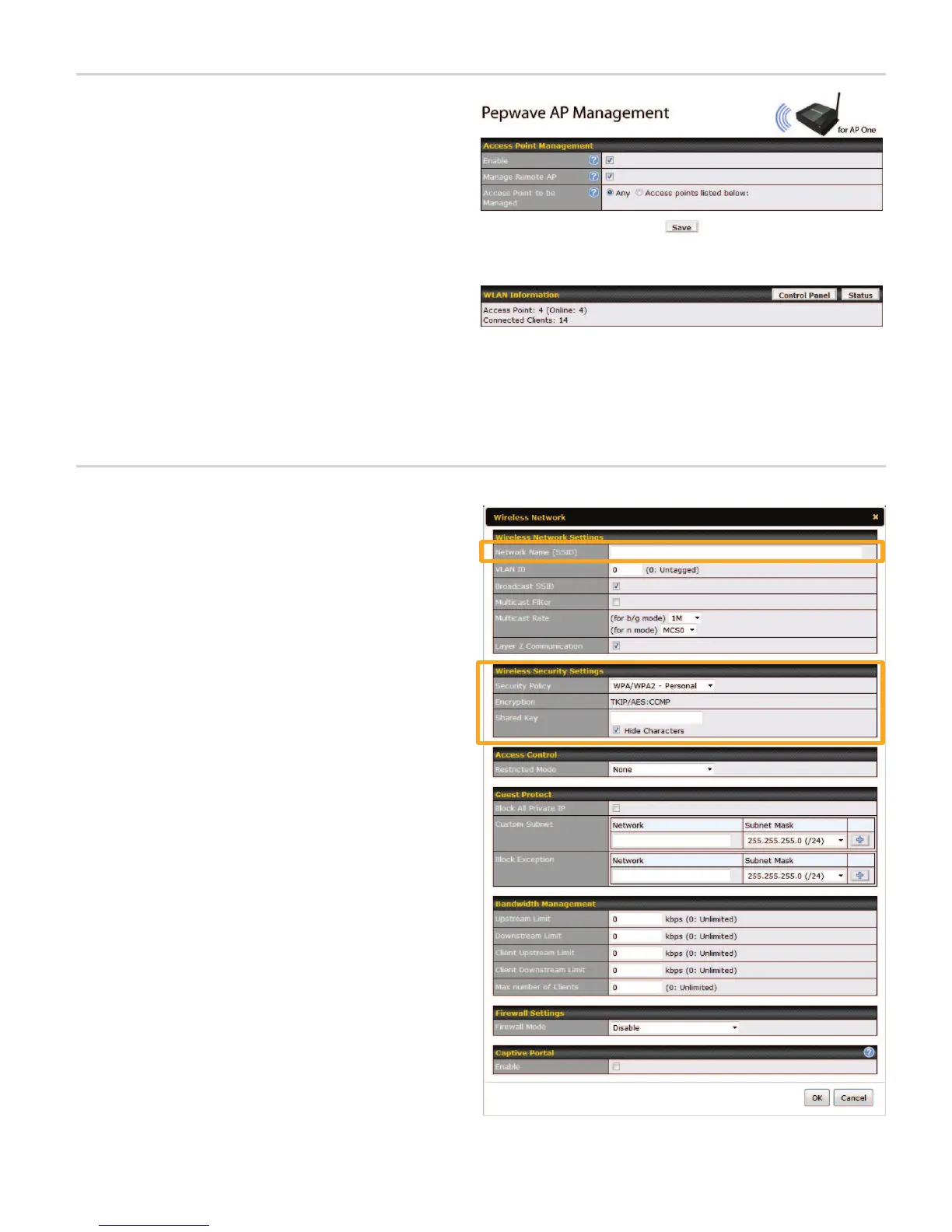 Loading...
Loading...