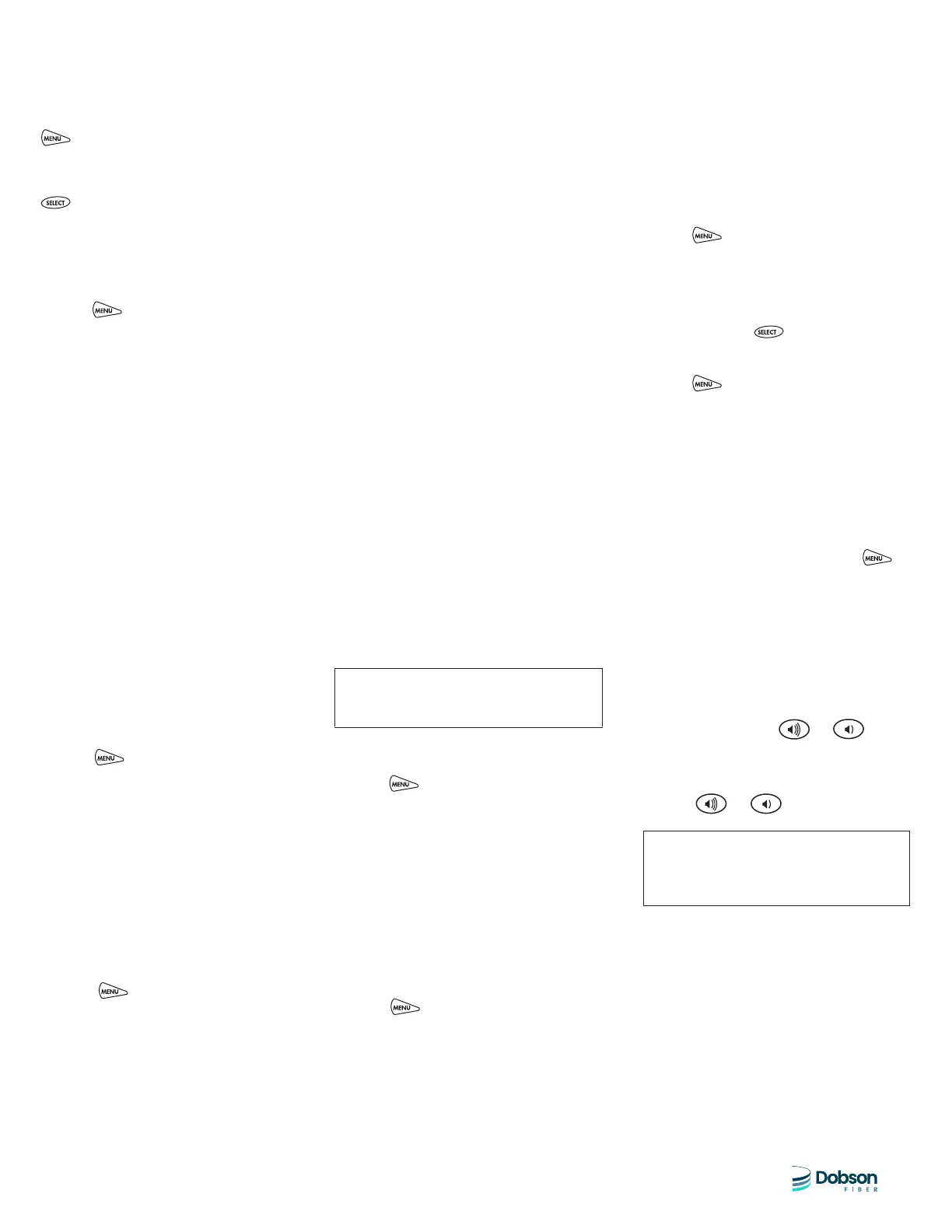2.
Using Do Not Disturb
To prevent your phone from ringing, press
, and then select Features >
Do Not Disturb .
To toggle Do Not Disturb on and o, press
.
Using Call Lists
To use a missed calls, received calls,
or placed calls list:
1. Press , and then select
Features > Call Lists > Missed Calls ,
Received Calls, or Placed Calls.
2. Select a call from the list. You can do
the following:
• To place a call, press the
Dial soft key.
• To change the phone number
before dialing, press the
Edit soft key.
• To remove the call from the list,
press the Clear soft key.
• To store the contact in your
Contact Directory, press the
Save soft key.
• To view information about the call,
press the Info soft key.
Accessing Voice Mail
*
An icon on the phone screen, the three
LEDs ashing red, and a stutter dial tone
may indicate new voice mail messages.
To listen to voice mail messages:
1. Press , and then select
Features > Messages >
Message Center.
2. Press the Connect soft key, and then
follow the voice or visual prompts on
the screen.
3. Enter the contact information (use the
Next and Prev soft keys to scroll
between elds):
• (Optional.) Enter the rst and last
name of the contact.
•
(Required.) Enter the contact’s
phone number.
• (Optional.) Change the speed dial
index number. The contact is
automatically assigned the next
available number.
• (Optional.) Set the ring type ( see
Updating Ring Tones).
• (Optional.) Enter a Divert Contact.
This is the third party to which you
want this contact’s calls sent.
• (Optional.) Use the scroll keys to
enable or disable the Auto Reject
and Auto Divert elds.
If you enable the Auto Reject eld,
each time the contact calls, the call
will be diverted to your voice mail
system. (If you do not have voice
mail and you enable this setting,
your phone will still ring.)
If you enable the Auto Divert eld,
each time the contact calls, the call
will be directed to the third party you
specied in the Divert Contact eld.
4. Press the Save
soft key.
To edit a contact:
1. Press , and then select
Features > Contact Directory.
2. Scroll to the contact whose information
you want to update, and then press the
Edit soft key.
3. Update the contact information. For
information on the elds you can
update, see step 3 in the previous
section.
4. Press the Save soft key.
To search for a contact:
1. Press , and then select
Features > Contact Directory.
2. Press the Search soft key. Then, enter
the rst
few characters of the contact’s
rst or last name, and then press the
Search soft key again.
Updating Ring Tones
You can change the ring tone on your
phone. You can also set distinctive ring
tones for contacts in your Contact
Directory.
To change the incoming ring tone:
1. Press , and then select
Settings > Basic > Ring Type.
2. Scroll to the ring type you want. To
hear the ring type before you select it,
press the Play soft key. To select the
ring type, press .
To set a ring tone for a contact:
1. Press , and then select
Features > Contact Directory.
2. Scroll to the contact.
3. Press the Edit
soft key, and then use
the Next soft key to scroll to
Ring Type.
You can add contacts to your
Contact Directory from call lists. See
Using Call Lists.
Customizing Your Phone
Updating Contact Directory
To add a contact:
1. Press , and then select
Features > Contact Directory.
2. Press the Add soft key.
4. Enter a number that corresponds to
one of the ring types available.
(To exit the screen and nd the number
associated with a ring type, press
twice, and then select
Settings > Basic > Ring Type.)
5. Press the Save soft key.
Adjusting Speaker and Ringer
Volume
To change the speaker volume:
• During a call, press or .
To change the ringer volume:
• When the phone is in the idle state,
press or .
You can also prevent your phone from
ringing (see Using Do Not Disturb ), or
you can choose a silent ring for your
phone (see Updating Ring Tones).

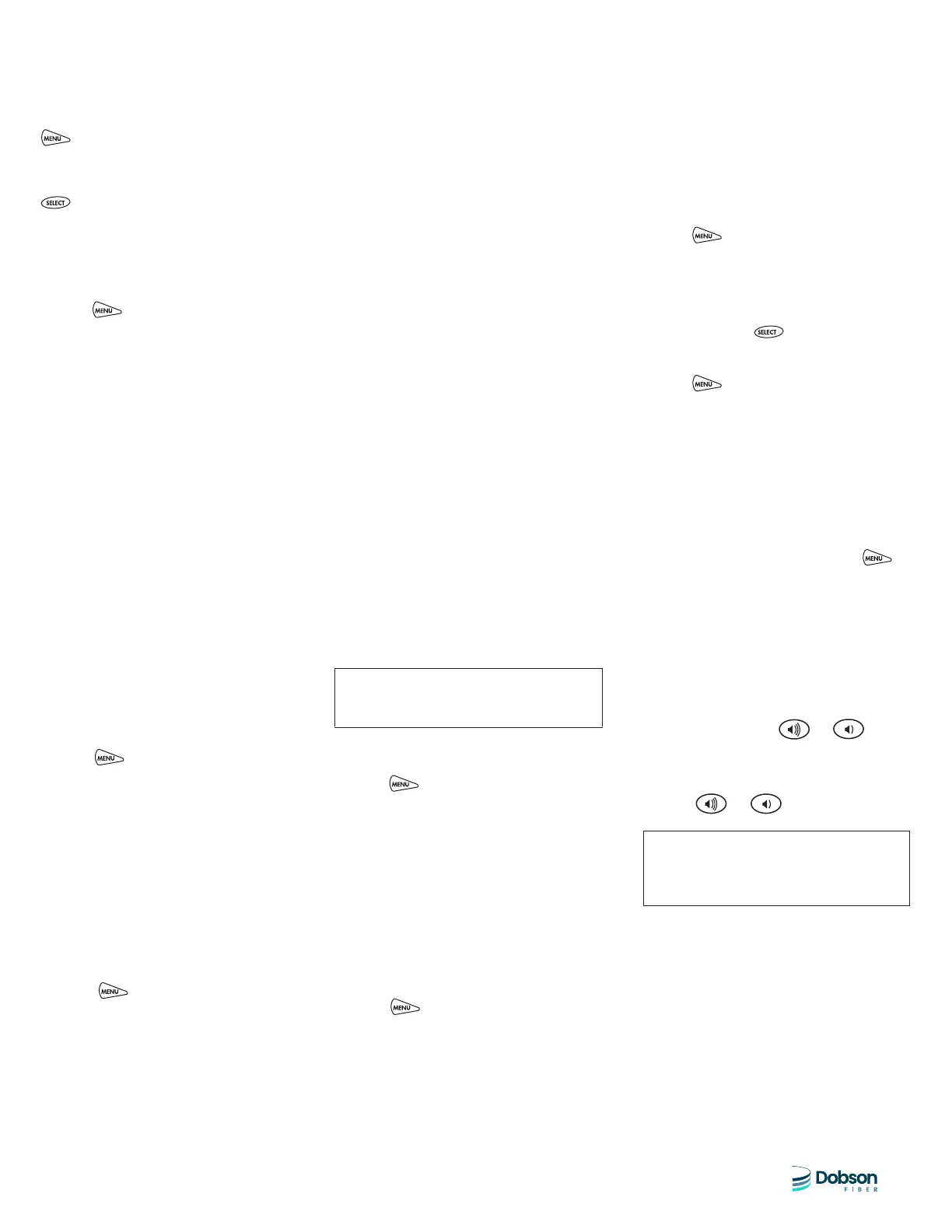 Loading...
Loading...