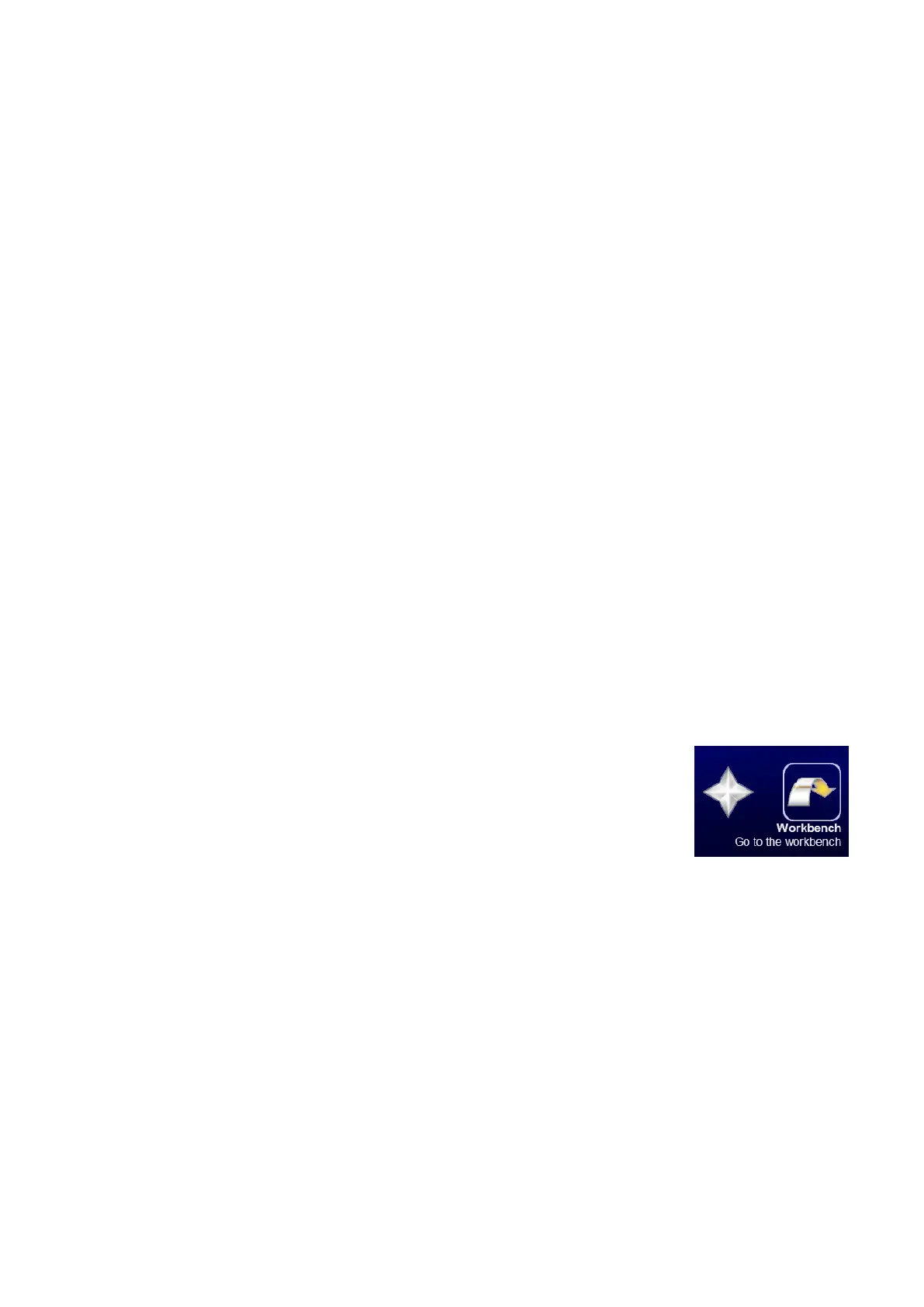2. Connection
5. Ensure the LCD panel is fitted to the connecter marked ‘JA4’ on the RSK.
6. Connect the E1 debugger module to the connector marked ‘E1’ on the RSK using the ribbon cable.
7. Connect the E1 debugger module to a spare USB port of your PC. The green ‘ACT’ LED on the E1 debugger will
flash.
8. Please follow the steps below to install the drivers. Note that administrator privileges will be required.
a. Select option ‘No, not this time’ in the “Found New
Hardware” Wizard dialog, and click the ‘Next’ button.
A “Device driver software installed successfully” pop-
up will appear in the Windows toolbar and
installation will complete.
b. Verify the “Recommended” option is selected and
click ‘Next’.
c. Click ‘Finish’ to close the wizard.
9. The green ‘ACT’ LED on the E1 debugger will illuminate.
3. Importing Sample Code into e
2
studio
e
2
studio integrates various tools such as compiler, assembler, debugger and editor into a common graphical user
interface. To learn more on how to use e
2
studio, refer to the e
2
studio help file in the menu bar (Help > Help Contents).
10. Launch e
2
studio, from the Start Menu. (Start Menu > All Programs > Renesas Electronics e
2
studio > Renesas
e
2
studio).
11. In the ‘Select a workspace’ folder that appears, browse to a suitable location and enter a folder name to save your
new workspace. Click ‘OK’.
12. An ‘Administrator Privilege’ dialog box will appear stating that administrator privileges are required, click <Yes> to
continue.
13. On the e
2
studio welcome screen, click the ‘Go to the workbench’ arrow icon, on the far
right.
14. Right-click in the project explorer window, and select ‘Import’.
15. Under ‘Import Source’ select General > Existing Projects into Workspace, and click ‘Next’.
16. Click the ‘Browse’ button, and locate the following directory: ‘C:\Workspace\RSK\RSKRL78L12’, and click ‘OK’.
17. Ensure the ‘Copy projects into workspace’ option is ticked and then click ‘Finish’.

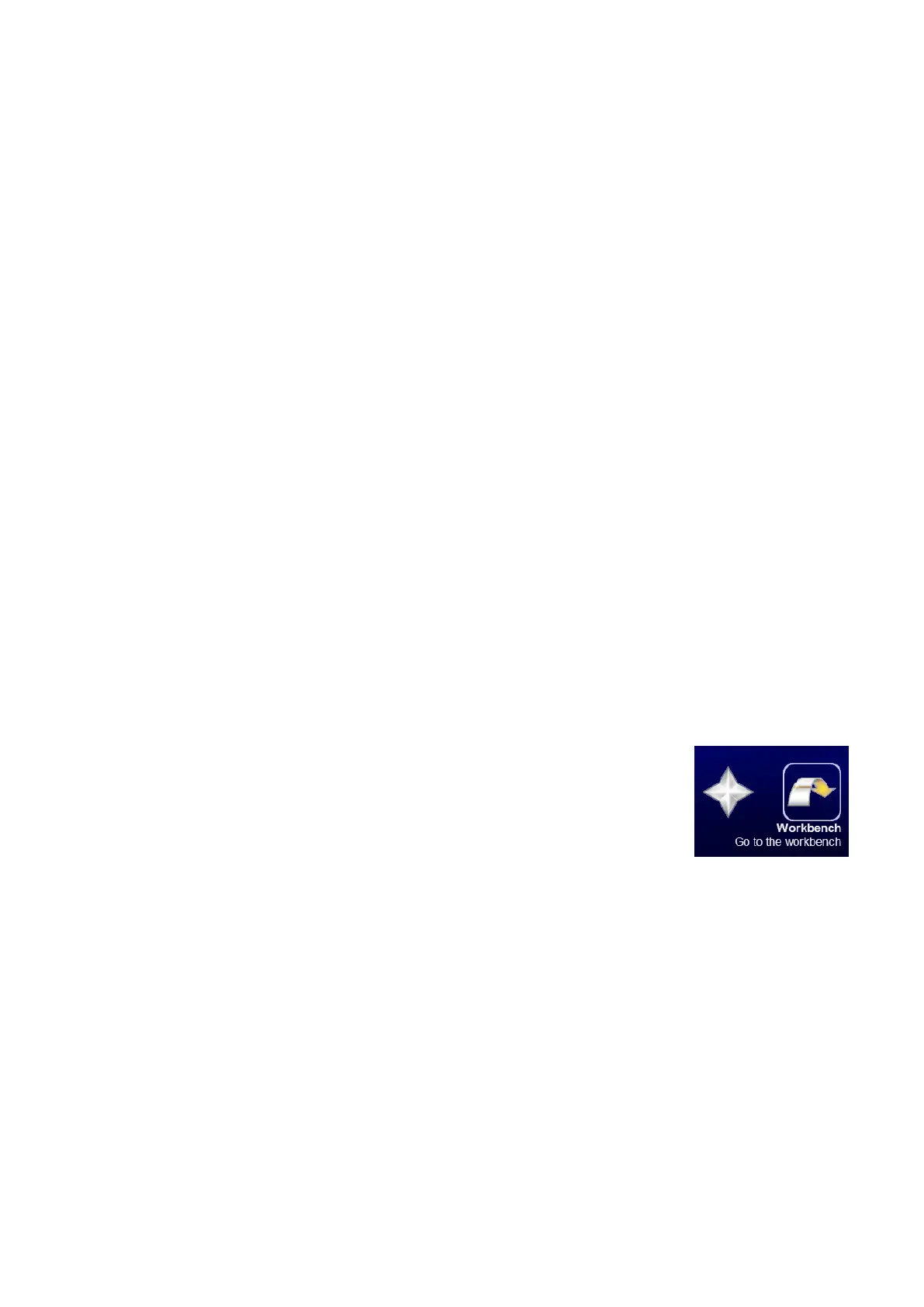 Loading...
Loading...