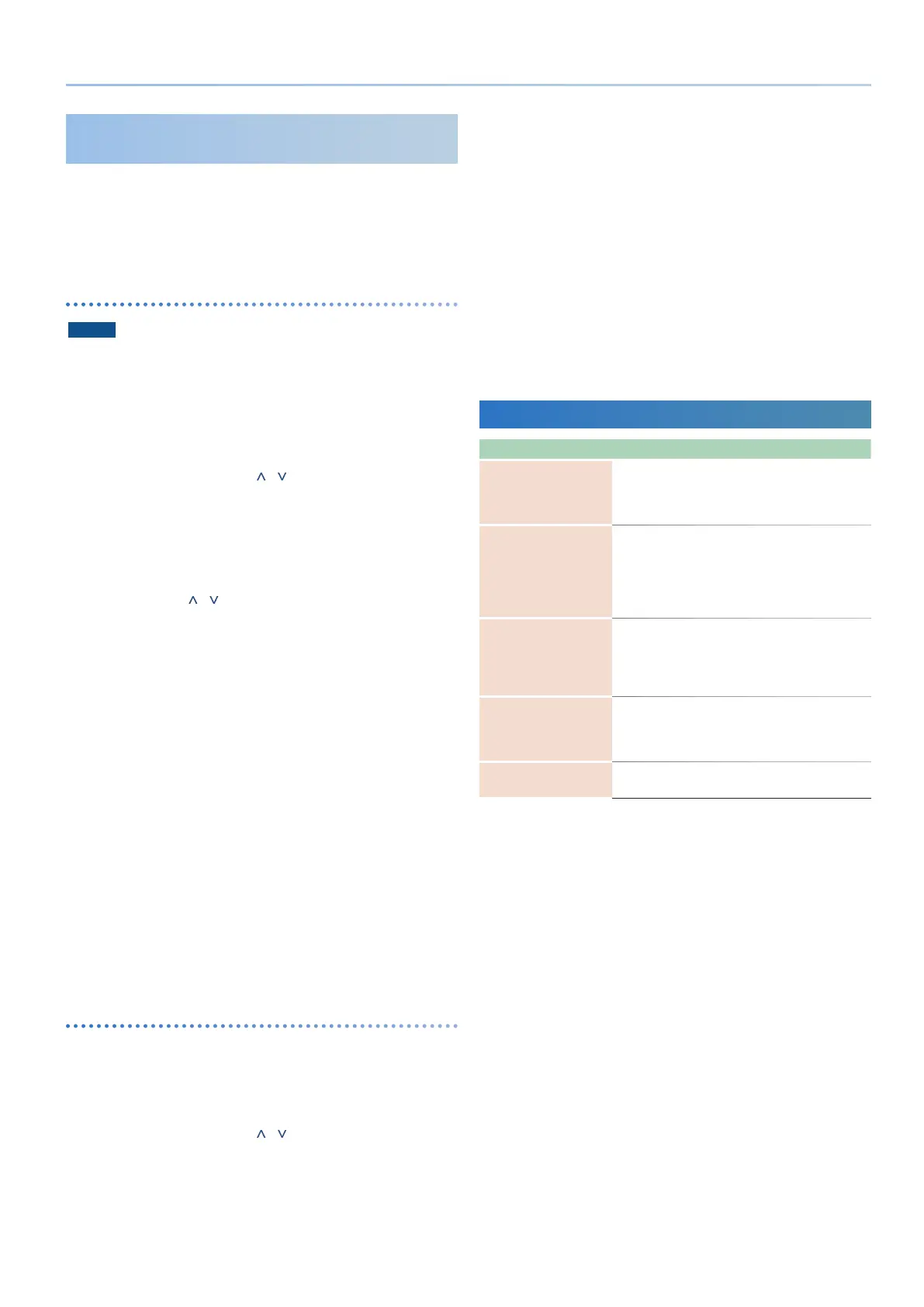3
SOUND PACK/WAVE EXPANSION Install Manual
02
Initializing the User Licenses While
Preserving the User Data
If you’ve initialized the user licenses, you’ll be able to import or
install SOUND PACK and WAVE EXPANSION that you downloaded
using a new user license.
To initialize the user licenses, perform the steps described in
“Returning to the Factory Settings (FACTORY RESET).”
Returning to the Factory Settings (Factory Reset)
NOTE
5
Installed WAVE EXPANSION are deleted.
5
Never turn off the power or disconnect the USB flash drive
during a process, such as while the “Processing…” display is
shown.
1. Press the [MENU] button.
2. Use the [1] knob or PAGE [ ] [ ] buttons to select
“UTILITY,” and then press the [ENTER] button.
3. Use the [1] knob to select “FACTORY RESET,” and then
press the [ENTER] button.
The FACTORY RESET screen appears.
4. Use the cursor [ ] [ ] buttons to select the item, and
press the [ENTER] button to select/clear the check boxes
so that only the “Remove License” check box is selected.
* The “Remove License” check box is not displayed if a sound
pack or wave expansion has not been imported/installed.
* If you execute this with other check boxes besides “Remove
License” selected as well, the data corresponding to each
selected item is erased. See “Returning to the Factory Settings
(Factory Reset)” in the JUPITER-X/Xm Owner’s Manual for
details.
5. Press the cursor [>] button.
A confirmation message appears.
If you decide to cancel, press the [EXIT] button.
6. To execute, use the [2] knob to select “OK,” and then
press the [ENTER] button.
The display indicates “Completed. Turn off power.”
7. Turn the power of the JUPITER-X/Xm off and then on
again.
The user licenses are initialized.
Restoring Backup Data (RESTORE)
Here’s how user data that you backed-up on a USB flash drive can
be returned to the JUPITER-X/Xm. This operation is called “restore.”
1. Press the [MENU] button.
2. Use the [1] knob or PAGE [ ] [ ] buttons to select
“UTILITY,” and then press the [ENTER] button.
3. Use the [1] knob to select “RESTORE,” and then press the
[ENTER] button.
4. Use the [1] knob to select the file that you want to
restore.
5. Press the [ENTER] button.
A confirmation message appears.
If you decide to cancel, press the [EXIT] button.
6. To execute, use the [2] knob to select “OK,” and then
press the [ENTER] button.
When the restore operation is finished, the screen indicates
“Completed. Turn off power.”
7. Turn the power of the JUPITER-X/Xm off and then on
again.
Error Message
Message Action
Expansion File Not
Found!
This appears if the USB flash drive does not contain
a WAVE EXPANSION file.
Check that the file is correctly saved, and that the
file extension is “.exz.”
Incorrect File!
This appears if the selected sound file is not
compatible with the JUPITER-X/Xm, or if the file is
damaged.
Check the models that are listed as compatible
for the file you downloaded, and try downloading
again.
Incorrect License! Please
Remove License
This appears if the selected sound file is associated
with a different user license.
To install, you must either obtain a file that has the
same user license as the currently-installed sound
file, or initialize the user licenses.
Expansion Memory Full!
This appears if there is insufficient free space for
installation.
To install, you must uninstall a currently-installed to
create free space.
It has already been
installed
This appears if the selected file is already installed.
There is no need to reinstall.

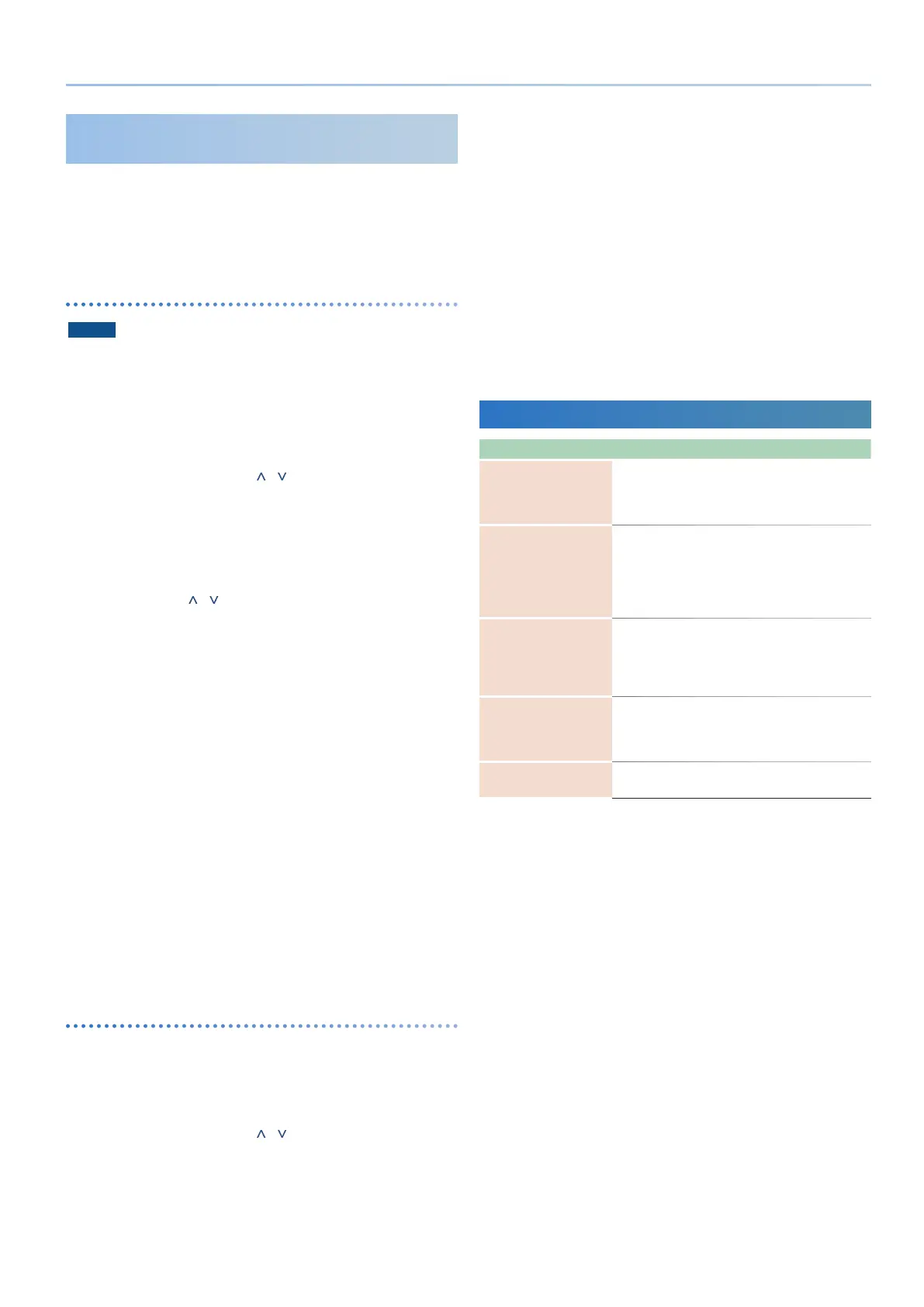 Loading...
Loading...