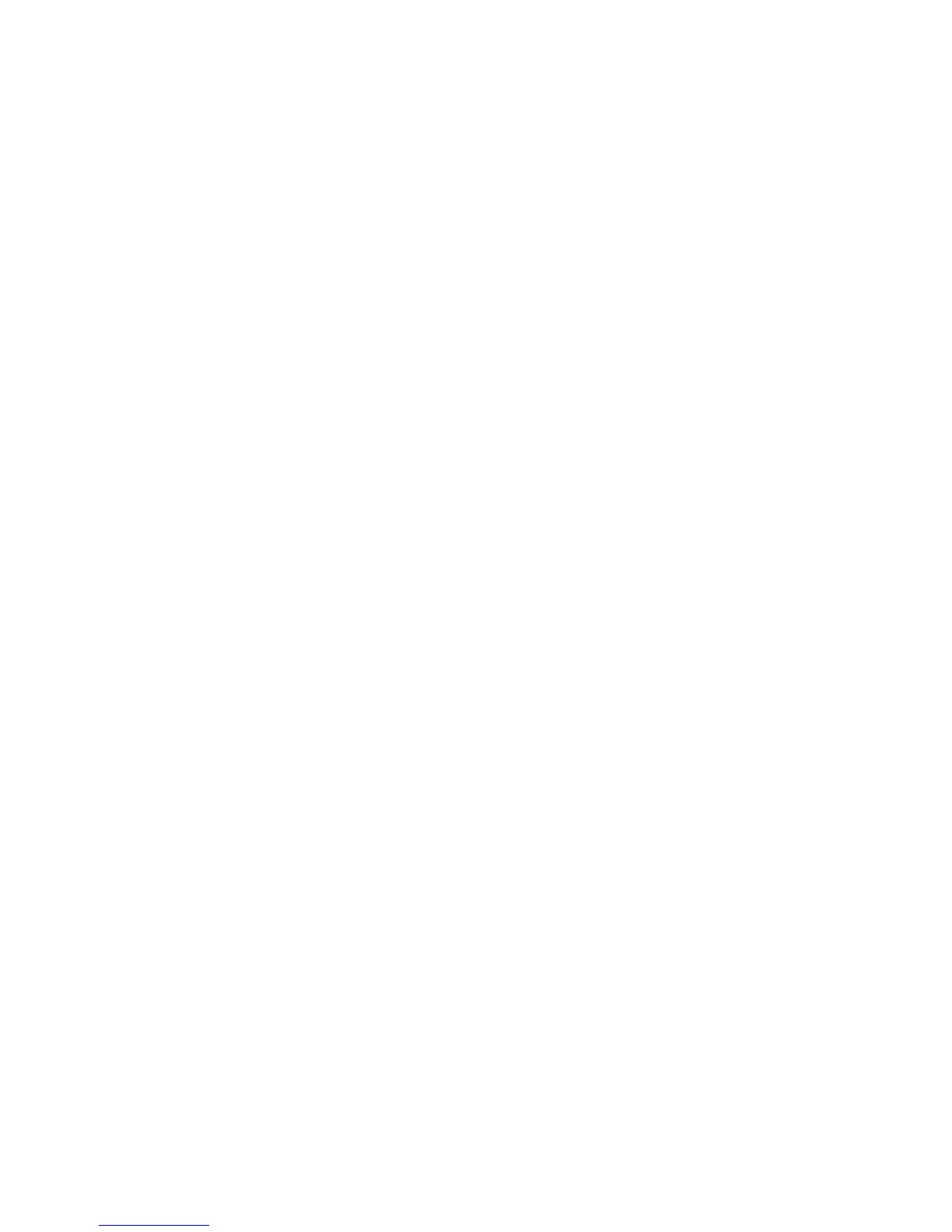4. Select the Remember Password checkbox if you wish to bypass the login screen
in the future.
5. Click Log In. If you entered the correct password, the T-Mobile webConnect
Dashboard screen appears.
To access T-Mobile webConnect using the T-Mobile webConnect Companion application, do the
following:
1. Connect to your hotspot device via Wi-Fi using the network connection software on
your computer. Provide the Wi-Fi network password, if requested.
2. Start the T-Mobile webConnect Companion application. The T-Mobile webConnect
Companion’s icon appears in your system tray (Windows) or Menu bar (Mac).
3. Right-click the icon to display the menu.
4. Select the View T-Mobile webConnect menu option. The T-Mobile webConnect
Companion Login screen appears.
5. Enter your T-Mobile webConnect Administration Password in the field provided.
The default password is admin.
6. Select the Remember Password checkbox if you wish to bypass the login screen
in the future.
7. Click Log In. If you entered the correct password, the T-Mobile webConnect
Companion Main screen appears.
8. Click the Full View button. The T-Mobile webConnect Dashboard screen appears
in a browser window.
Change T-Mobile webConnect Admin Password
1. Access T-Mobile webConnect. The Dashboard screen appears.
2. Click Configuration in the navigation area to access the Configuration screen.
3. Select the Hotspot Settings tab on the Configuration screen.
4. Click Change Password in the Admin Password area. The Change Admin
Password dialog appears.
5. Enter your current password in the Password field.

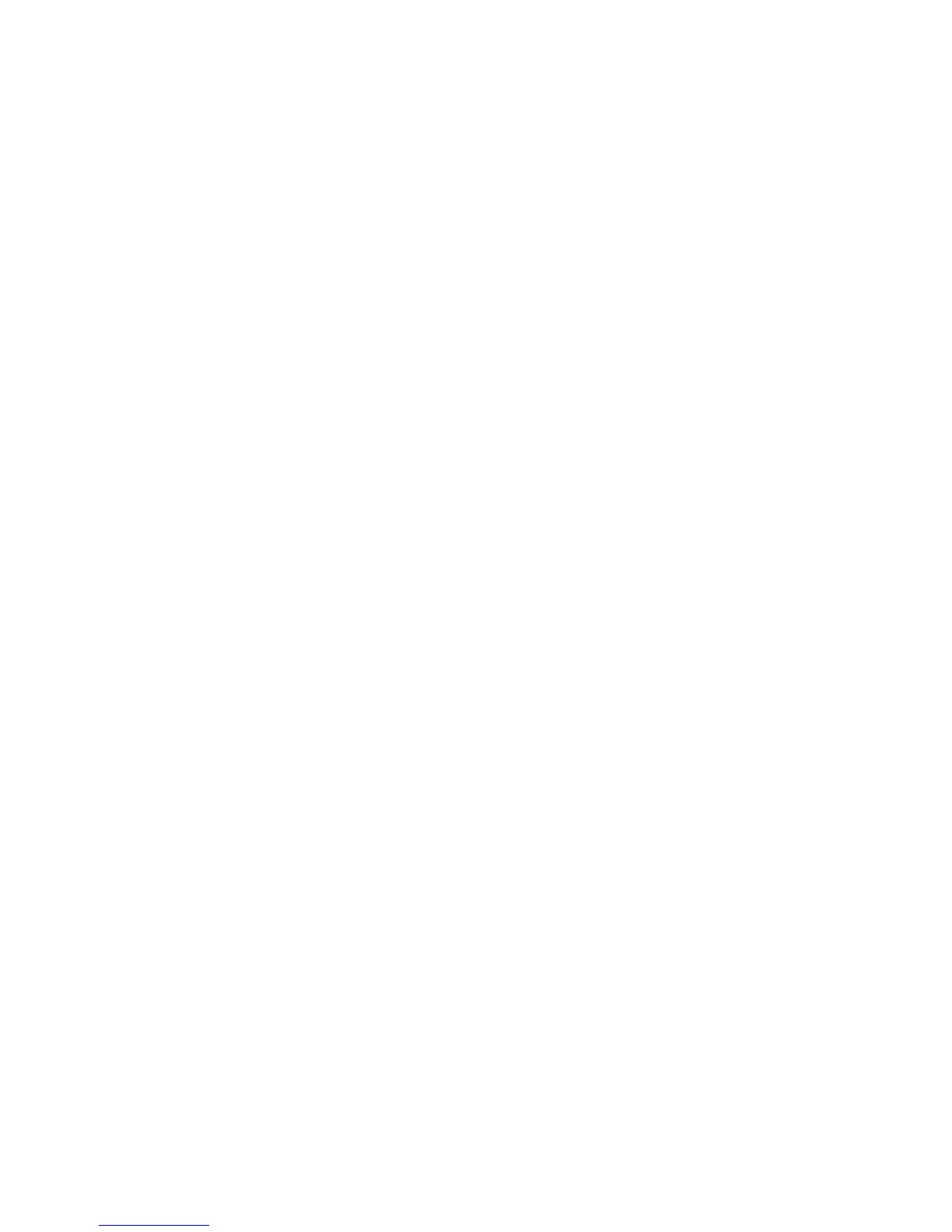 Loading...
Loading...