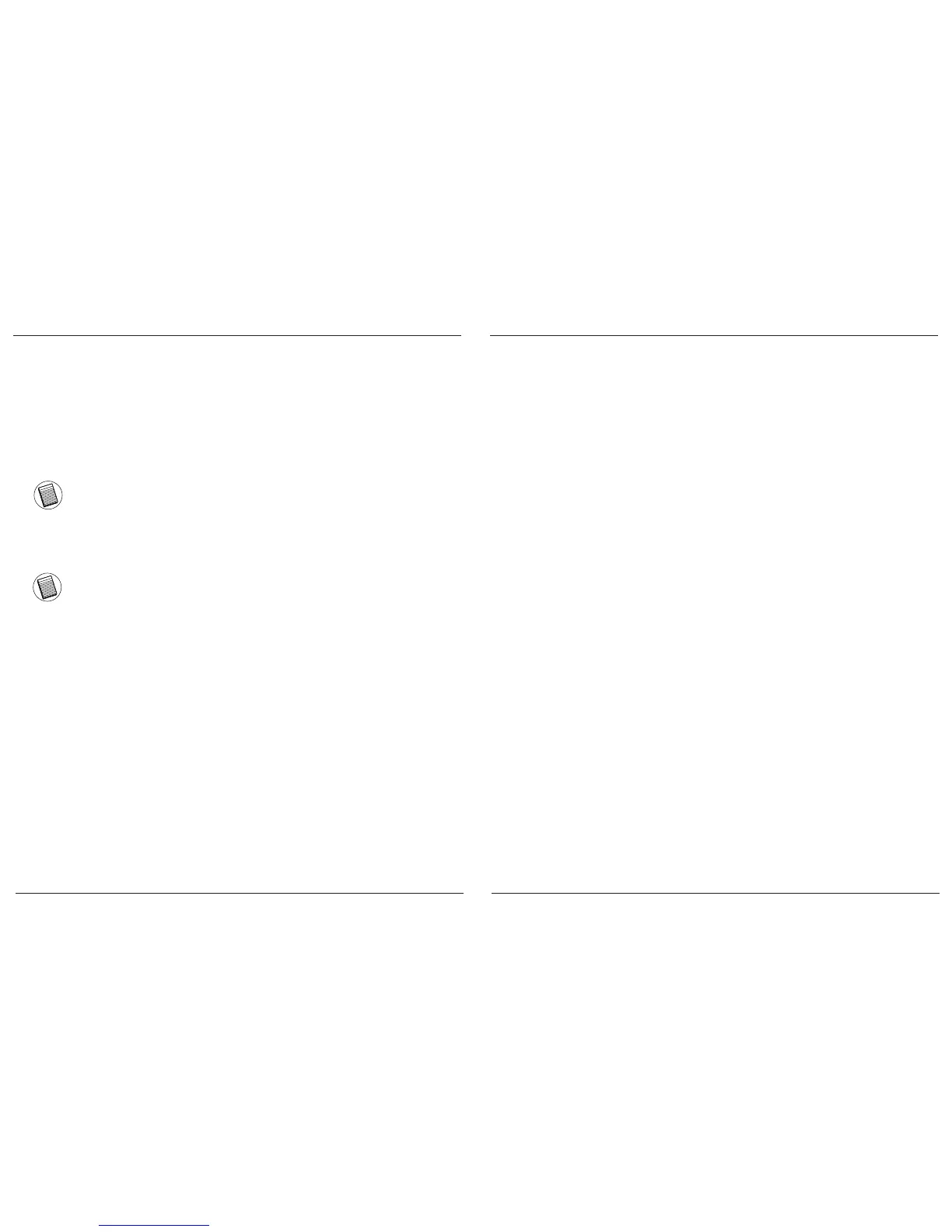Targus Bluetooth
®
4.0 Micro USB Adapter
6
Targus Bluetooth
®
4.0 Micro USB Adapter
7
Installing the Software
1 Insert the driver software CD into your computer’s optical drive.
2 Follow the on-screen instructions.
3 When the “Bluetooth Device Not Found” or “No Bluetooth device was
detected” window appears. Insert the USB Bluetooth adapter in the USB
port.
4 Follow the on-screen instructions then click Finish to complete the
installation.
If your computer does not have an optical drive, you can download the latest driver from
www.targus.com
NOTE: Do not conect the Adapter to your computer until the software drivers are installed.
Basic Operations
Start or Stop Bluetooth
To start Bluetooth
In the Windows system tray, right-click the Bluetooth icon and select Start the
Bluetooth Device / Turn Adapter On. The Bluetooth icon is blue in colour with
a white insert when the Bluetooth software is running.
To stop Bluetooth
In the Windows system tray, right-click the Bluetooth icon and select Stop the
Bluetooth Device / Turn Adapter Off. The Bluetooth icon is blue in colour with
a red insert when Bluetooth is stopped.
Verifying the Adapter is Installed
After installing the adapter software (forXP):
1 Click Start/Settings/Control Panel/System/Hardware/ Device
Manager.
2 Check under ‘Bluetooth Devices’ that a ‘Broadcom BCM 20702
Bluetooth 4.0 USB device / USB device” is installed.
After installing the adapter software (for Vista / 7):
1 Click Start/Control Panel/Hardware/Device Manager.
2 Check under ‘Bluetooth Radios’ that a ‘Broadcom BCM 20702 Bluetooth
4.0 USB device” is installed.
If the information is not present:
1 Unplug the adapter
2 Plug the adapter into the USB port to initiate the driver. Verify that the
adapter is installed.
You are now ready to congure the Bluetooth.
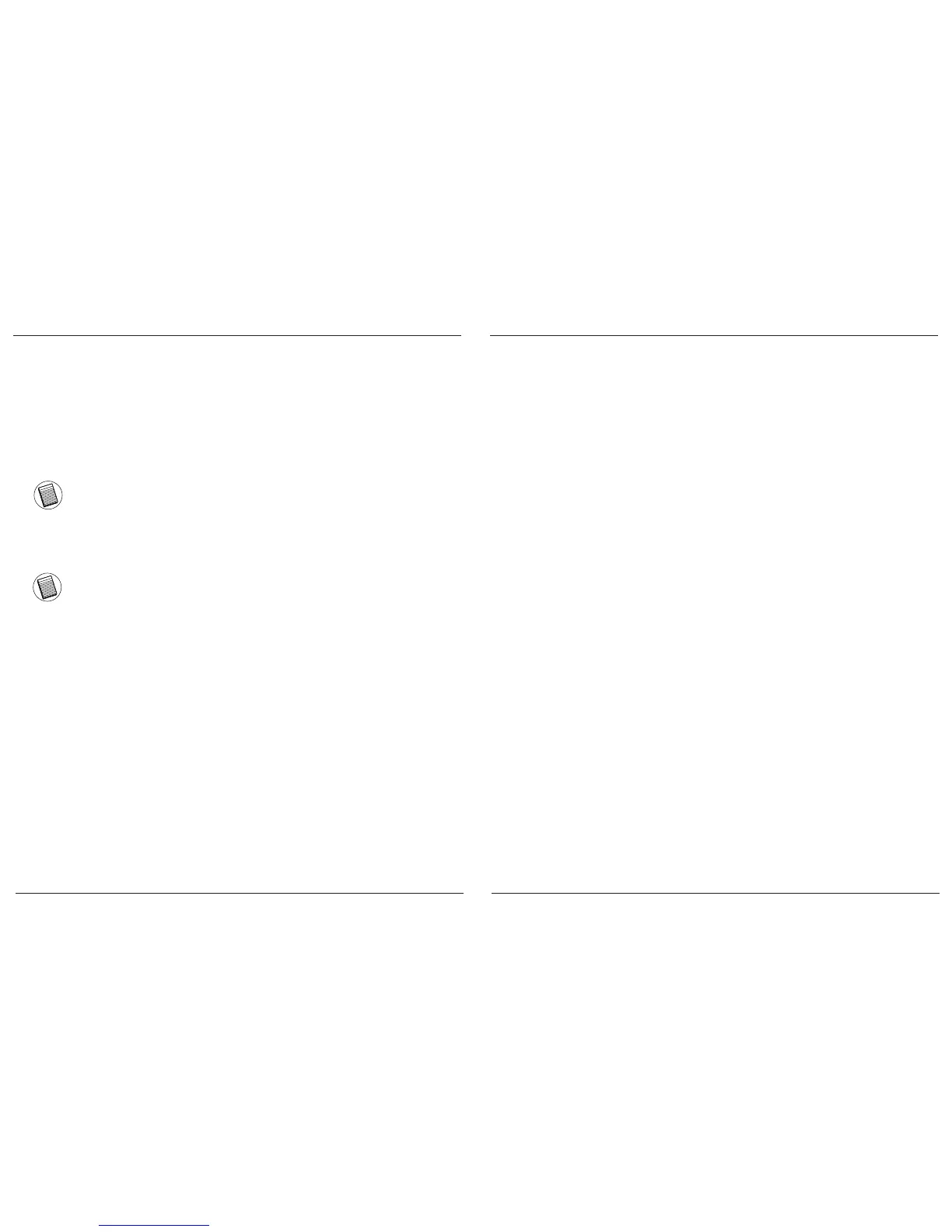 Loading...
Loading...