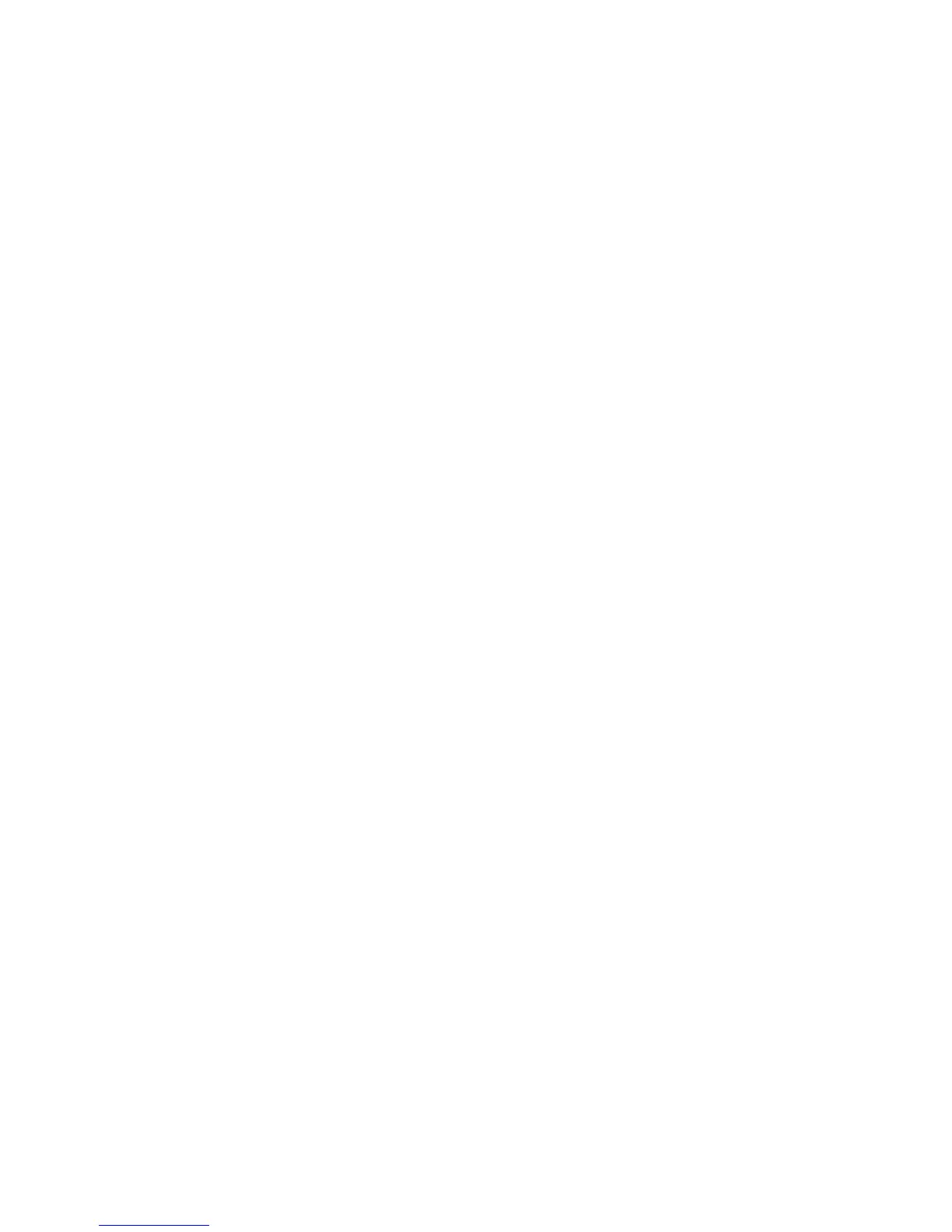Document Options
ColorQube 9301/9302/9303 Multifunction Printer
User Guide
151
Add Exceptions
Use this option to specify the characteristics of any pages in the print job that differ from the settings
used for the majority of the job. For example, your print job may contain 30 pages that print on
standard-size paper and two pages that print on a different size of paper. Use this option to indicate
these two exception pages and select the alternate paper size to be used.
1. To add Exceptions, select the Add Exceptions button above the table.
2. Type the page number that the exception programing applies. If multiple exceptions are required,
type all the page numbers separated by a comma or type a page range separated by a dash.
If different programing is required for some of the exceptions, those entries can be edited from
the table.
3. Select the Paper requirements for the exceptions.
If Use Job Setting is displayed, the same paper as the main job is used.
4. Select 2-Sided Printing requirements for the exceptions:
• Use Job Setting uses the same programing as applied to the main job.
• 1-Sided Print prints the exception pages on one side only.
• 2-Sided Print prints the exception pages on both sides of the sheet of paper with the images
printed so that the job can be bound along the long edge of the sheet.
• 2-Sided Print, Flip on Short Edge prints the exception pages on both sides of the sheet of
paper with the images printed so that the job can be bound along the short edge of the
sheet.
Job Settings displays the paper requirements specified for the main job.
5. Select OK to save your selections and exit.
All the exceptions programed appear in the table.
6. If any exceptions pages require different programing such as a different paper color or a different
number of inserts, select the entry and use the Edit button to change the programing.
Watermark
A watermark is a picture or text, independent of that provided by the application, printed on every
page or the first page of the job.
The watermark options are provided in the drop-down menu. There are preset watermarks listed and
available—None, Custom, Draft, Confidential, and Copy.
Once a watermark is selected, provide the text to be used in the watermark. Use the Layering menu to
select to print the watermark in the background, in the foreground, or to blend it with the job. Also
select to print the watermark on Page 1 only or on all pages.
Additional watermarks can be created using New. The Watermark Editor screen is displayed with
options for creating a new watermark.
• Name is used to type a name for the watermark. The name appears in the watermark selection
menu under the Watermark tab. When creating a new watermark, type a name that is not more
than 255 characters.
• The next drop-down menu allows you to choose the type of watermark to create. Select one of the
following options:

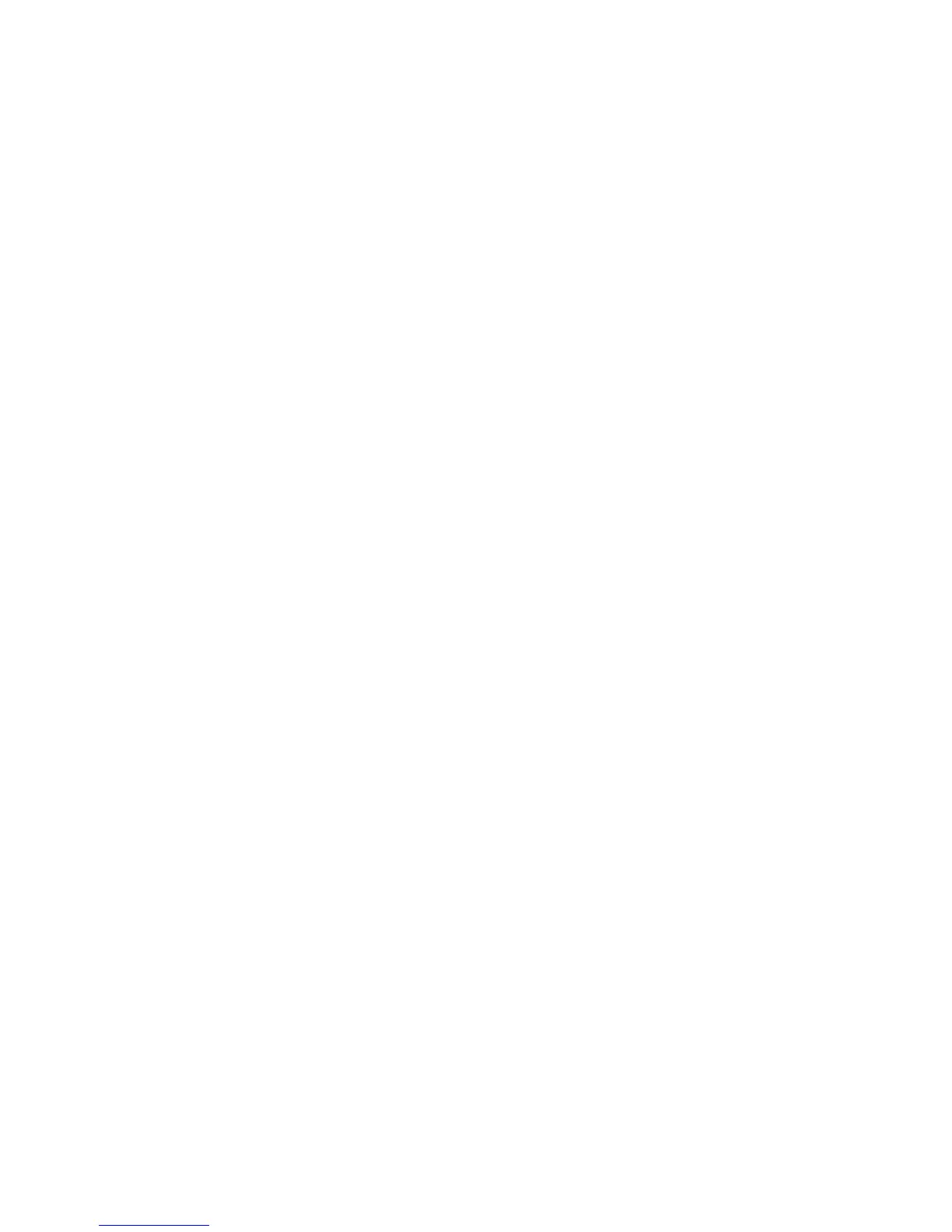 Loading...
Loading...