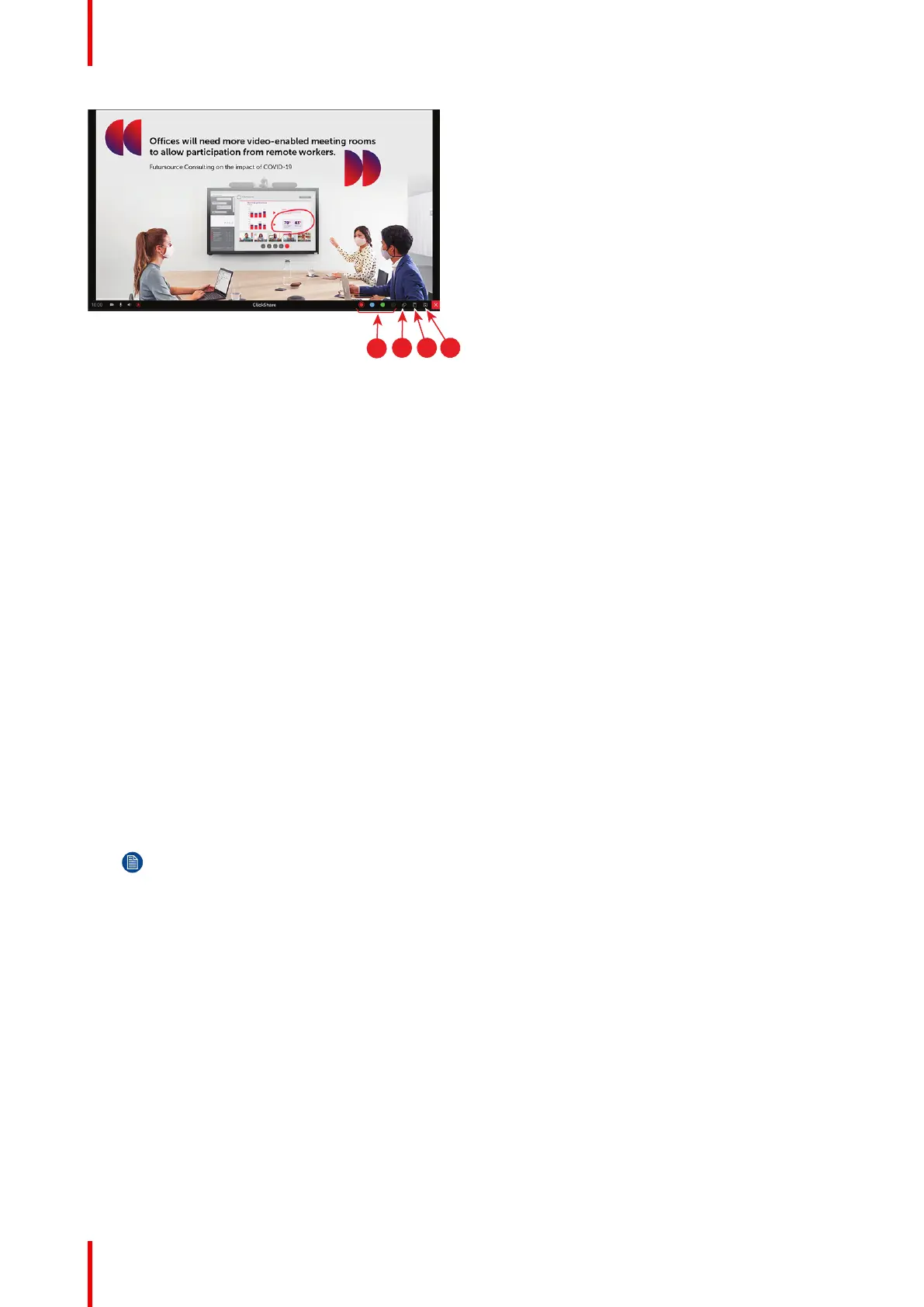R5900098 /10 CX-3046
Image 3–44
Color
Allows you to switch between the different pen colors (1). The default color is red.
Tap on the Color icon to change the drawing color.
• black
• red
• blue
• green
Tap on the desired color to change the pen color. The current select color in the toolbar will change to the new
selection. The current selected is highlighted.
Clear
Click on the Clear icon (3) to clear the current drawing. A warning message “Are you sure you want to clear
the page?” will be displayed.
Click on OK to clear the content.
Click on Cancel to keep the content.
3.16.3 Saving a drawing on a USB stick
How to save
1. Insert a USB stick in one of the USB inputs of the Base Unit.
Note: USB stick must be formatted with FAT32.
2. Click on Save icon (reference 4, Image 3–44).
The current drawing is saved on the USB stick as PDF with as file name the meeting room name and
current date.
When saving a blackboard drawing, the white and the black lines are inverted. The white annotations
become black and the black annotations become white.
3.16.4 Saving a drawing to connected clients
How to save
1. Click on Save icon (reference 4, Image 3–44).
The Base Unit checks whether there are Buttons connected.
The connected client will receive a pop-up message requesting to save the file on his device.
2. Accept the blackboard file.
Getting started

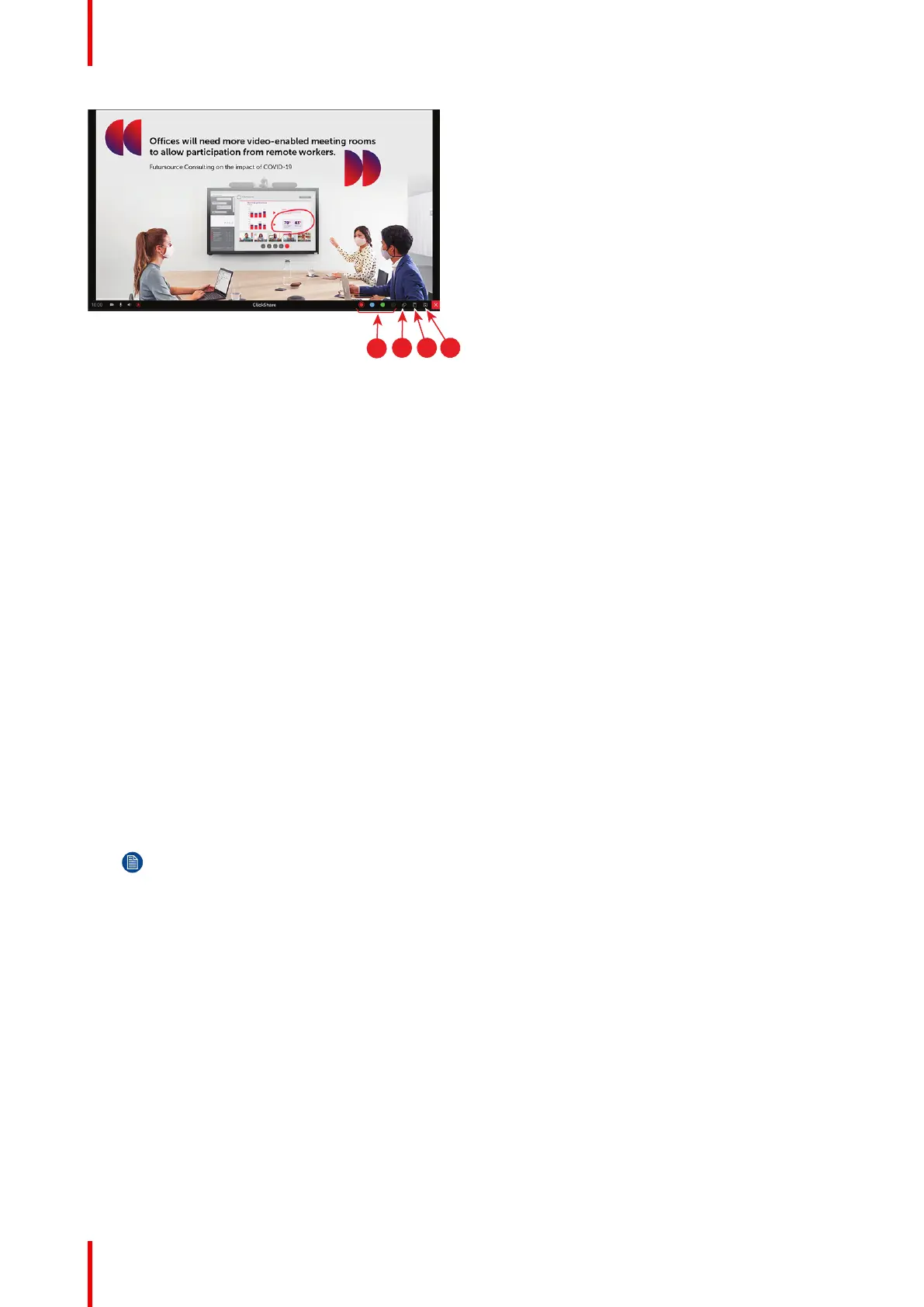 Loading...
Loading...