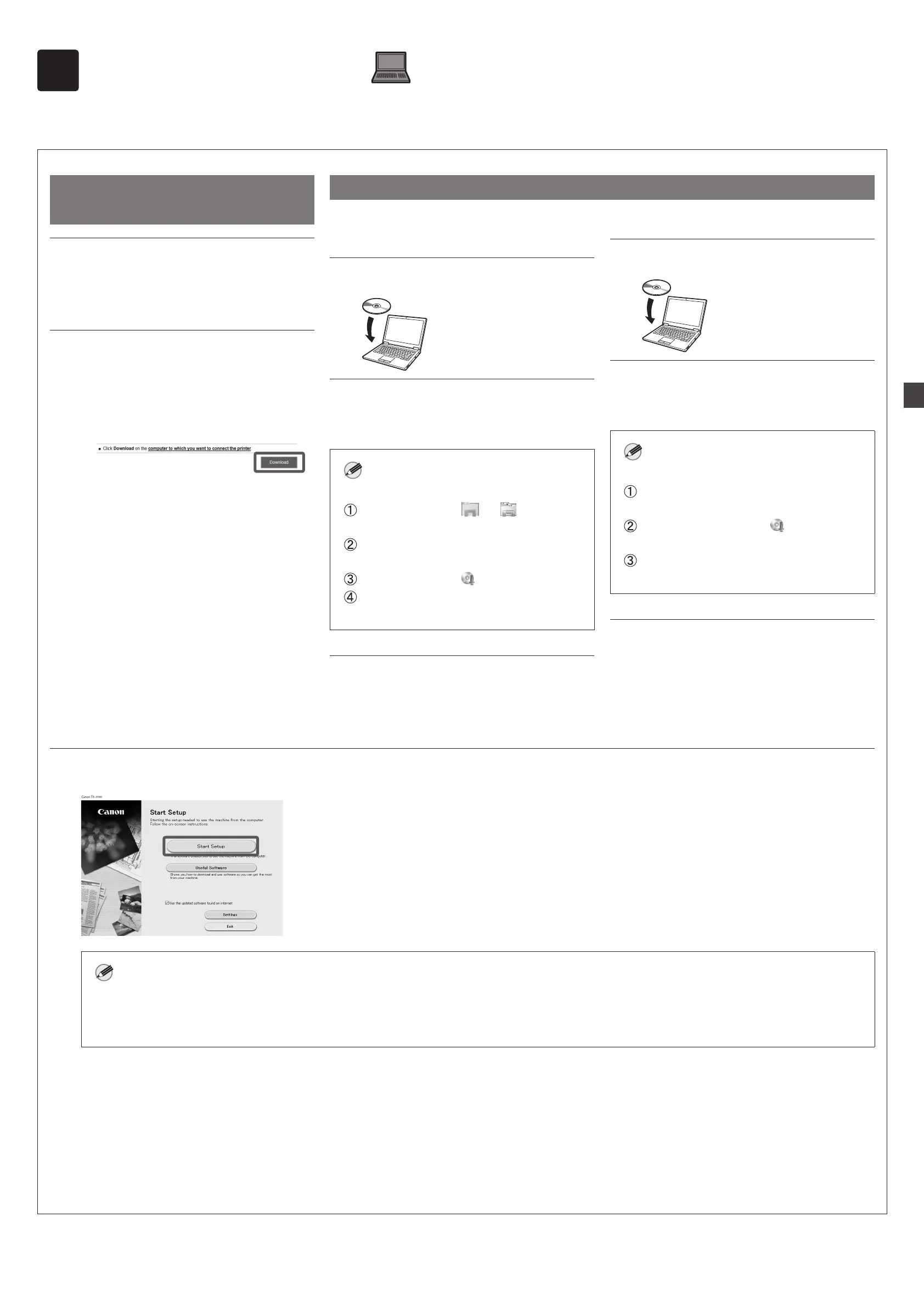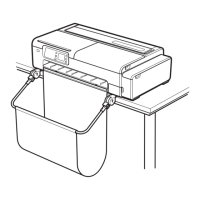11
10
在您的電腦上安裝軟體
印表機連接設定和軟體安裝需使用電腦執行。您可以從我們的網站下載安裝檔。若是使用 Windows PC,也可以使用 CD-ROM 執行此工作。
從網站上下載
(Windows/macOS)
1
在電腦上進入 Canon 網站。
https://ij.start.canon/TX-5410
這是 TX-5410 的輸入範例。
輸入所用印表機的型號。
2
按一下下載 (Download)下載安裝檔,然
後執行安裝檔。
●
如果出現有關下載的警告畫面,請選擇不
封鎖 (Do not block)、允許 (Allow)等項
目,接著繼續進行下個步驟。
使用隨附的 CD-ROM 開機 (Windows)
■ 若您使用 Windows 10 或 Windows
8.1
1
請將安裝 CD-ROM 插入電腦。
2
按一下磁碟機的彈出訊息,然後在顯示
畫面中按一下執行Msetup4.exe (Run
Msetup4.exe)。
備註
若訊息並未出現(或是已經消失)
按一下工作列上的 或 檔案總管
(File Explorer)。
視窗開啟後,按一下左側的本機 (This
PC)。
按兩下視窗右側的 CD-ROM 圖示。
若出現 CD-ROM 的內容,請按兩下
Msetup4.exe。
3
若使用者帳戶控制 (User Account
Control)對話方塊出現,按一下是 (Yes)
,接著繼續進行下個步驟。
■ 若使用 Windows 7
1
請將安裝 CD-ROM 插入電腦。
2
當自動播放 (AutoPlay)畫面出現時,按
一下執行Msetup4.exe (Run Msetup4.
exe)。
備註
若自動播放 (AutoPlay)畫面並未出現
按一下開始功能表中的電腦 (Computer)
。
按兩下已開啟視窗右側的 CD-ROM 圖
示。
若是 CD-ROM 的內容出現,按兩下
Msetup4.exe。
3
若使用者帳戶控制 (User Account
Control)對話方塊出現,按一下是 (Yes)
,接著繼續進行下個步驟。
4
按一下開始設定 (Start Setup)。遵循螢幕的指示進行設定。
備註
●
配置設定的過程中,選取印表機連接方法的畫面可能會顯示。若發生此情況,請選擇您在第 10 頁所選擇的方式,然後按下一步 (Next),繼續完
成後續設定。
●按照畫面上的說明將 USB 纜線連接至合適位置。

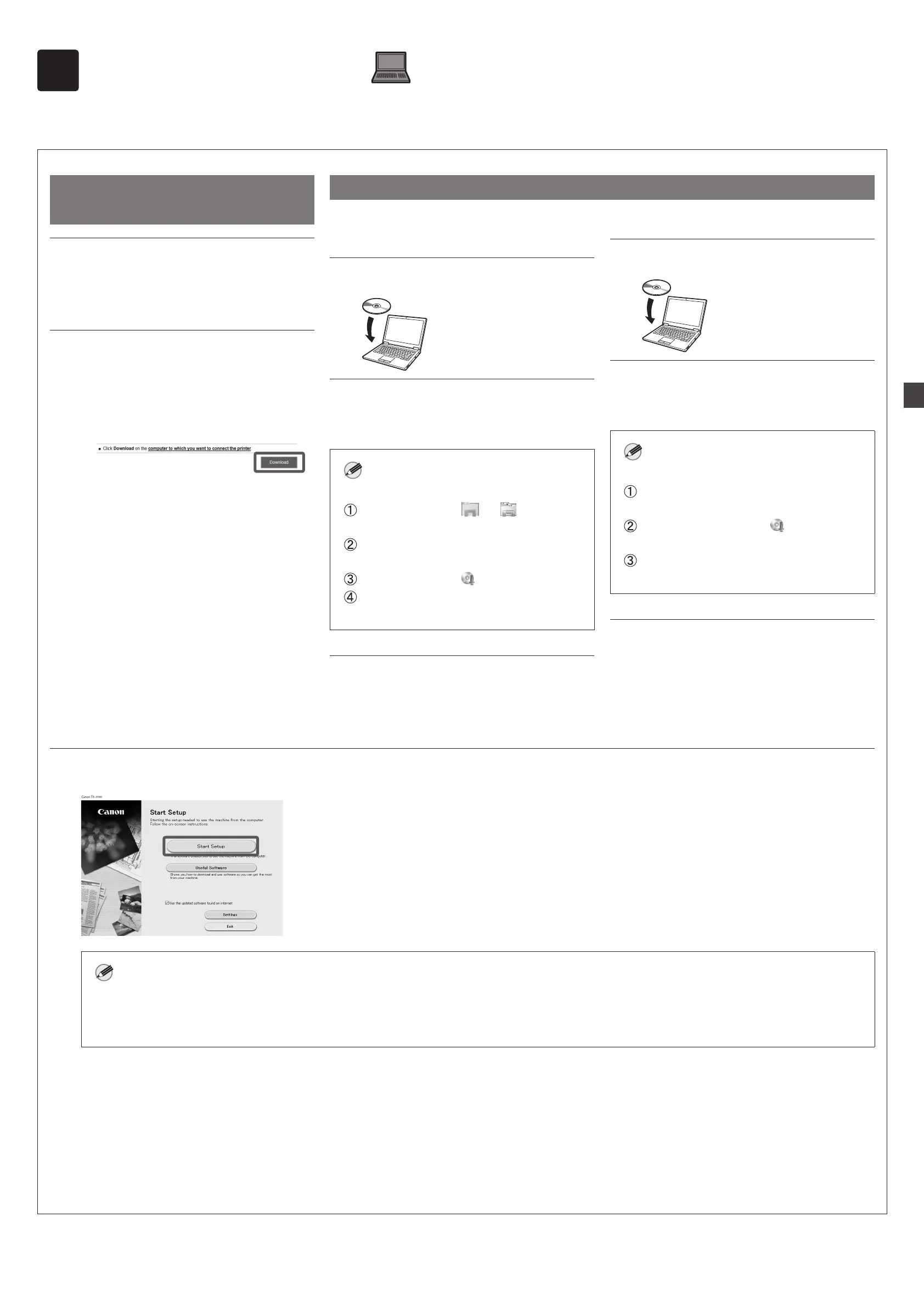 Loading...
Loading...