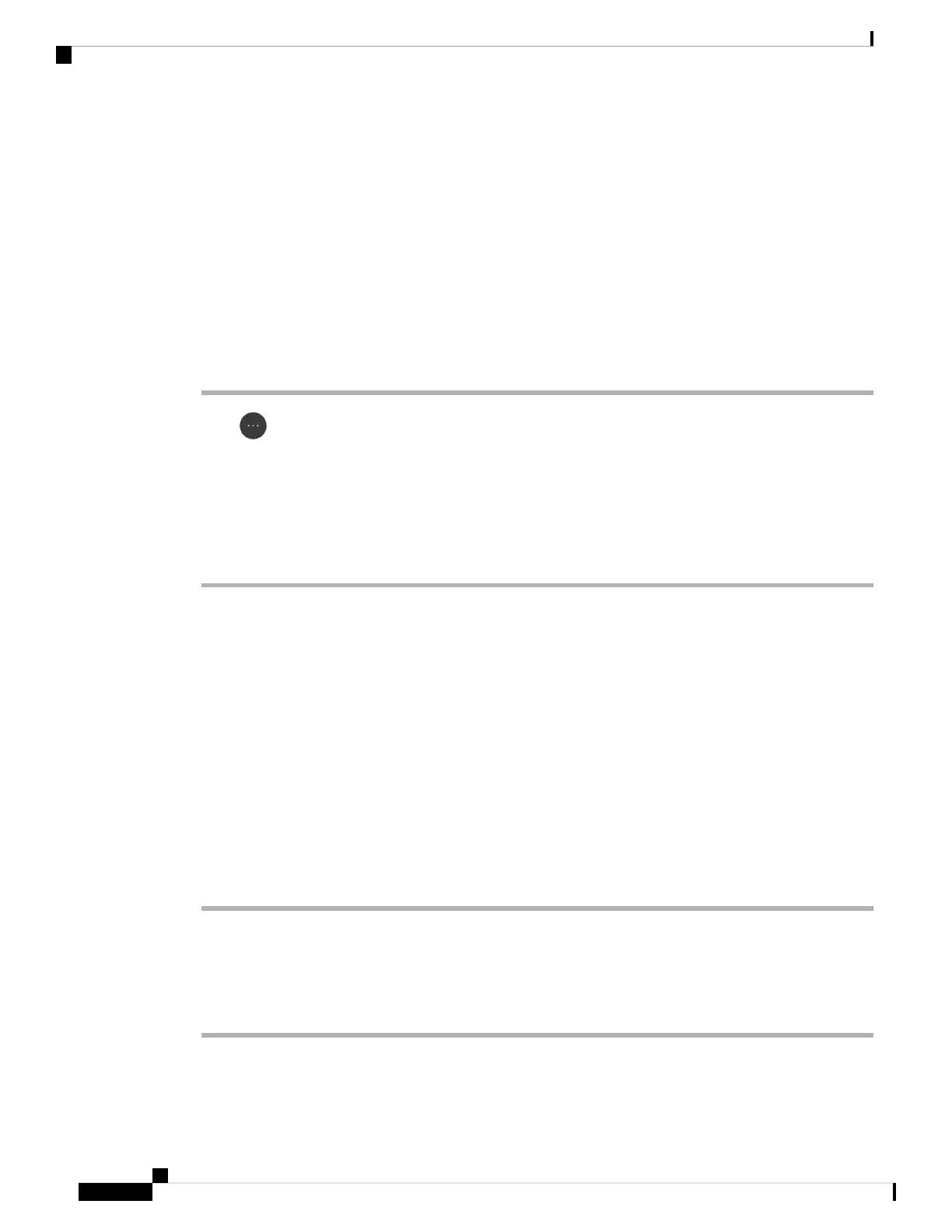Use Your Camera with Webex
If you use Webex, you can use your camera to collaborate with your coworkers and colleagues.
Before you begin
• Close any apps that may use your camera.
• Connect your camera to your computer.
Procedure
Step 1 Click .
Step 2 Click Camera from the Settings window.
Step 3 Choose Cisco Webex Desk Camera from the Camera dropdown list.
Step 4 (Optional) Click Change Virtual Background and choose a blurred or virtual background to use.
Step 5 Go to the Speaker and Microphone tab on the Settings window.
Step 6 Choose Microphone (Cisco Webex Desk Camera) from the Microphone dropdown list.
Related Topics
Use Your Camera with Cisco Webex Meetings, on page 11
Specify the Media File Directory, on page 21
Set Your Camera as the Default Video Device for Webex
You can configure Webex to use your Cisco Webex Desk Camera as the default camera for video calls or
meetings.
Before you begin
Connect your camera to your computer.
Procedure
Step 1 Click your profile picture and choose Settings > Video.
Step 2 Choose Cisco Webex Desk Camera from the Camera dropdown list.
Step 3 (Optional) Click Change Virtual Background and choose a blurred or virtual background to use.
Step 4 Click Save.
Related Topics
Set the Microphone on Your Camera as the Default Microphone for Webex, on page 13
Cisco Webex Desk Camera User Guide
12
Use Your Camera with Webex Apps
Use Your Camera with Webex

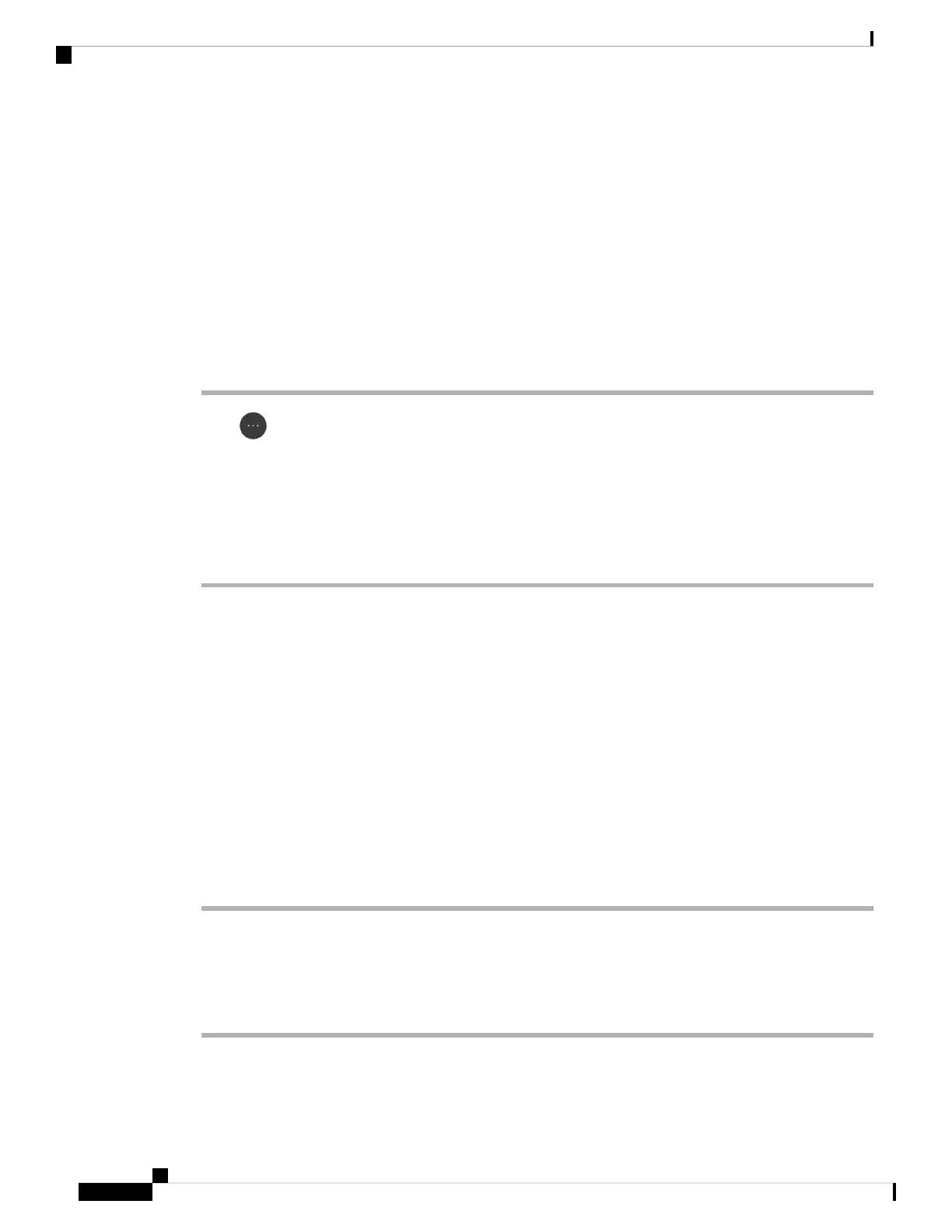 Loading...
Loading...