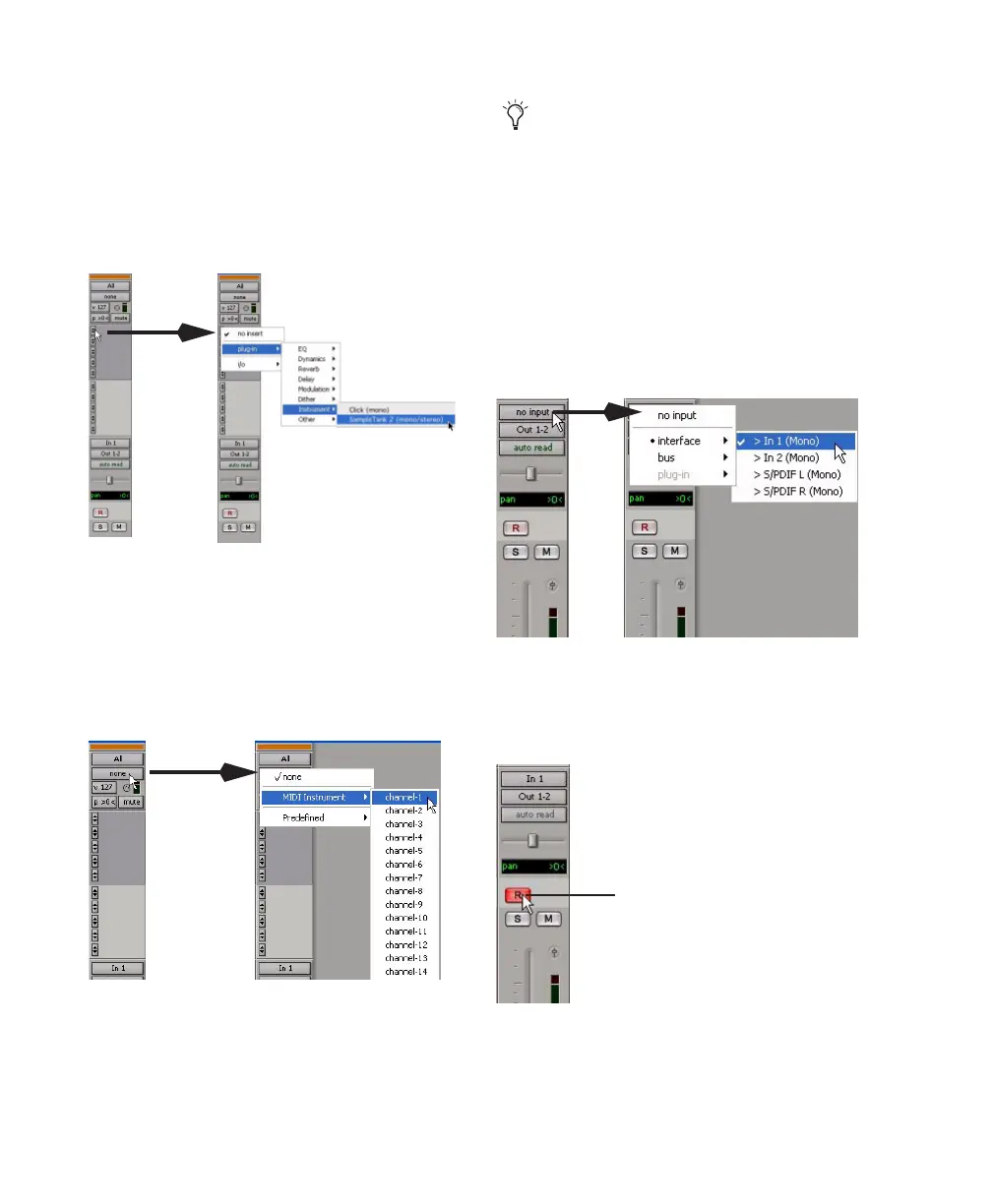Mbox 2 Basics Guide
16
5 Do one of the following, depending on the
type of instrument you are using:
• If you are using an instrument plug-in,
click an Insert selector and insert the plug-
in on the Instrument track. The track’s
MIDI output is automatically assigned to
the instrument plug-in.
• If you are using an external MIDI device,
click the track’s MIDI Output selector (at
the top of the Instrument track) and assign
the device and channel to receive the MIDI
output (the choices will vary depending on
the device).
6 If you are using an external MIDI device and
connected its audio output to Mbox 2 for mon-
itoring in Pro Tools, click the Input selector of
the Instrument track and choose the corre-
sponding audio input. (This step is not neces-
sary if you are using an instrument plug-in.)
7 In the Mix Window, click the Track Record En-
able button to enable the Instrument track for
MIDI recording.
8 Make sure Options > MIDI Thru is selected.
Inserting an instrument plug-in on an Instrument track
MIDI Output selector in an Instrument track
If your connected MIDI device does not ap-
pear, check that you have configured your
computer and its MIDI settings. For more
information, refer to the
Mbox 2 Getting
Started Guide
.
Choosing an audio input for an Instrument track
Enabling an Instrument track for MIDI recording
Track Record Enable button

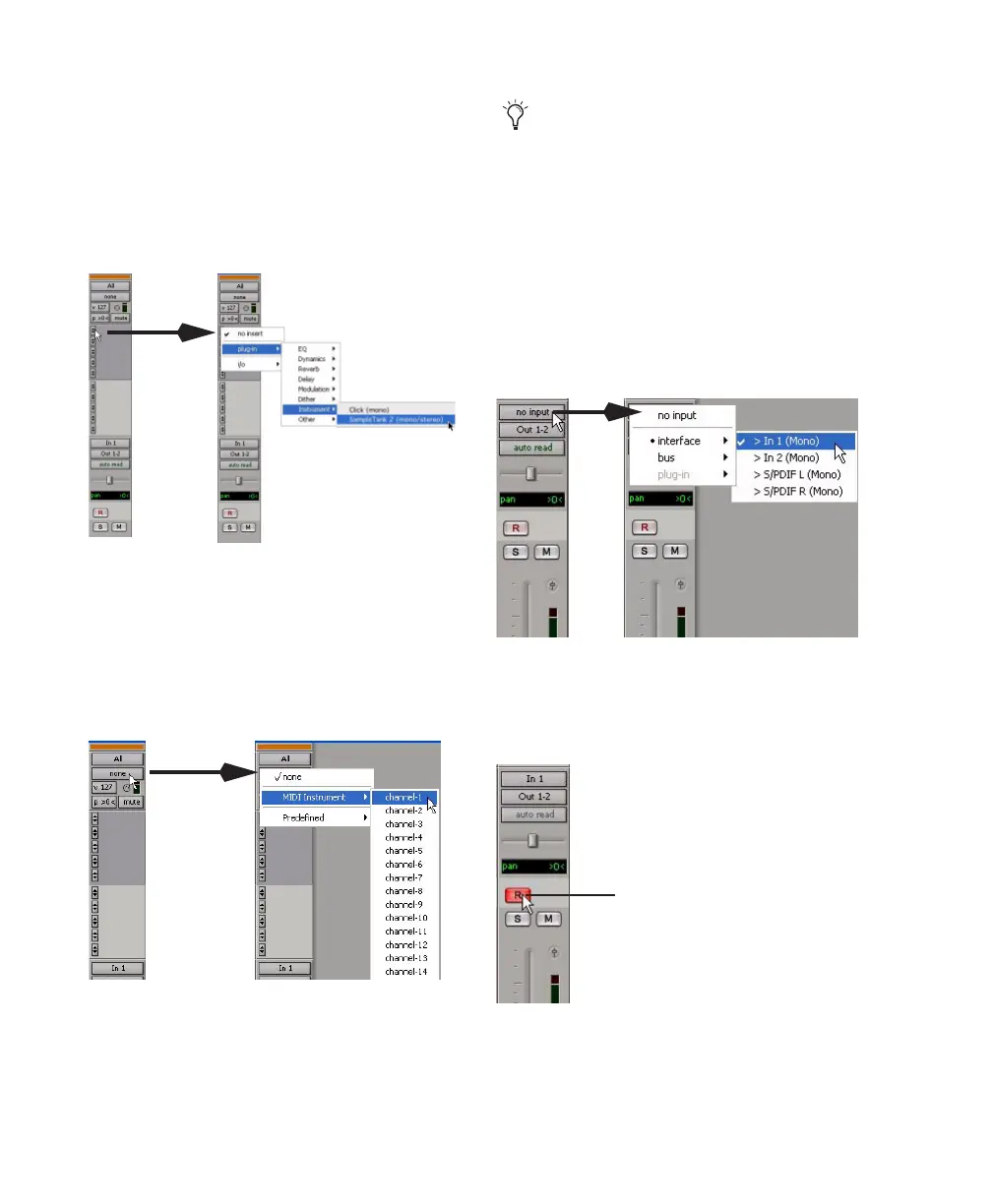 Loading...
Loading...