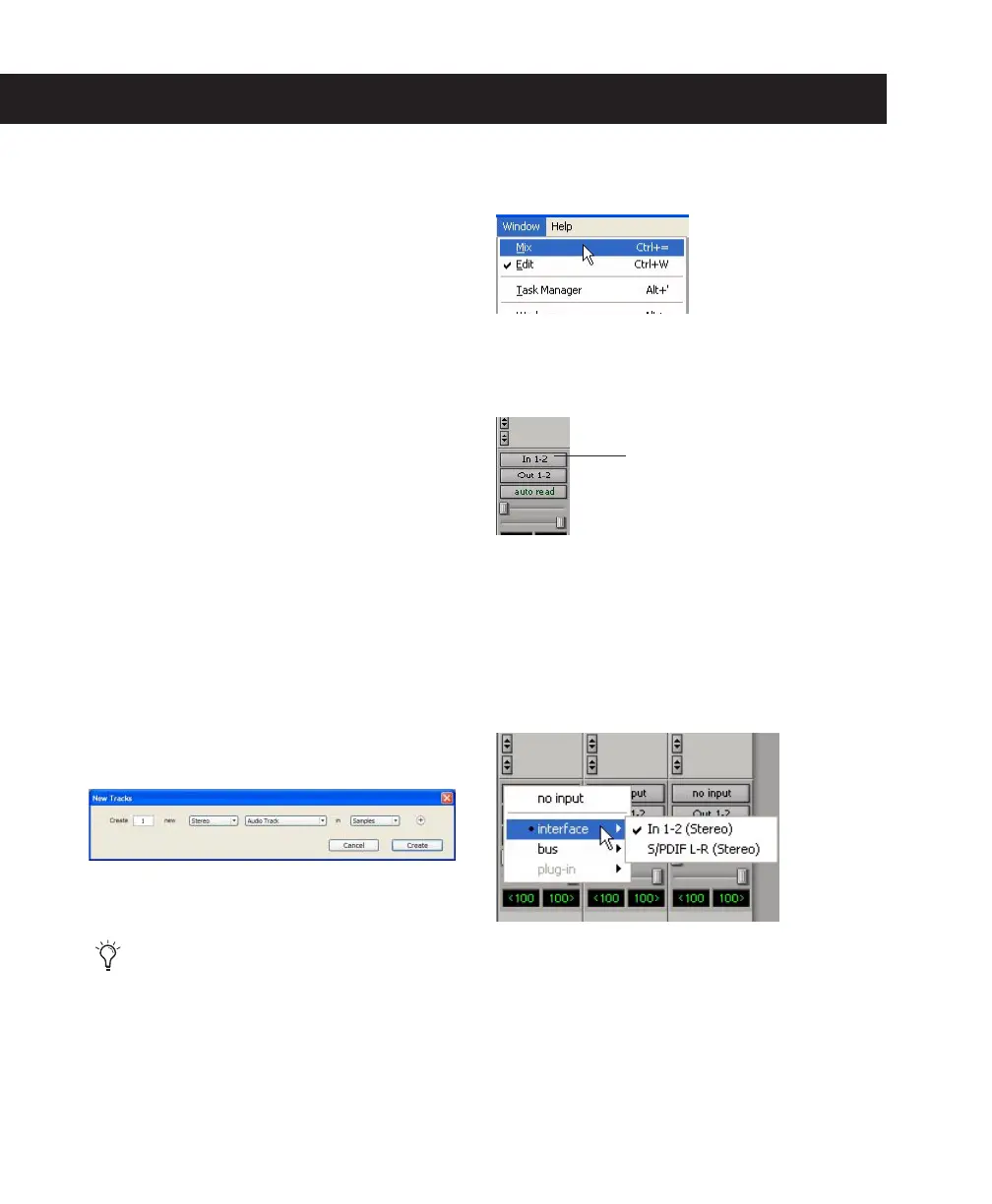Mbox 2 Basics Guide
8
Recording a Pro Tools Session
Before you record with Pro Tools and the
Mbox 2, you first create a Pro Tools session,
then prepare an audio track for recording.
To create a Pro Tools session:
1
Verify the connections between the Mbox 2
and your instrument or microphone.
2
Launch Pro Tools.
3
Choose File > New Session.
4
In the New Session dialog, set the session pa-
rameters as needed, or leave them at their de-
fault settings. (For details on New Session
settings, see the
Mbox 2 Getting Started Guide
.)
5
Choose where you want to save your session.
6
Type a name for your session.
7
Click Save.
To prepare an audio track for recording:
1
Choose Track > New.
2
Specify 1 Mono Audio Track in Samples, if
your source is mono, or 1 Stereo Audio Track in
Samples, if your source is stereo.
3
Click Create.
4
Make sure the Mix window is open by choos-
ing Window > Mix.
5
In the Mix window, click the Audio Input Path
selector on the new track.
6
From the pop-up menu, select the interface in-
put you want to record. For example, select In 1
if your audio source is mono and plugged into
an Input 1 jack on the back of the Mbox 2. Se-
lect In 1–2 on any stereo audio track when your
audio source is stereo.
7
Play the instrument or sound source at the
volume you will record.
Creating a new Stereo Audio track
A mono instrument uses one input on the
Mbox 2, and a stereo instrument uses two.
Creating a stereo track in Pro Tools will not
make a mono instrument into a stereo in-
strument. If a mono instrument is recorded
on a stereo track, one side of the stereo track
will show no signal.
Showing the Mix window
Choosing an input in the Mix window
Routing an input to a stereo track
Input Path selector

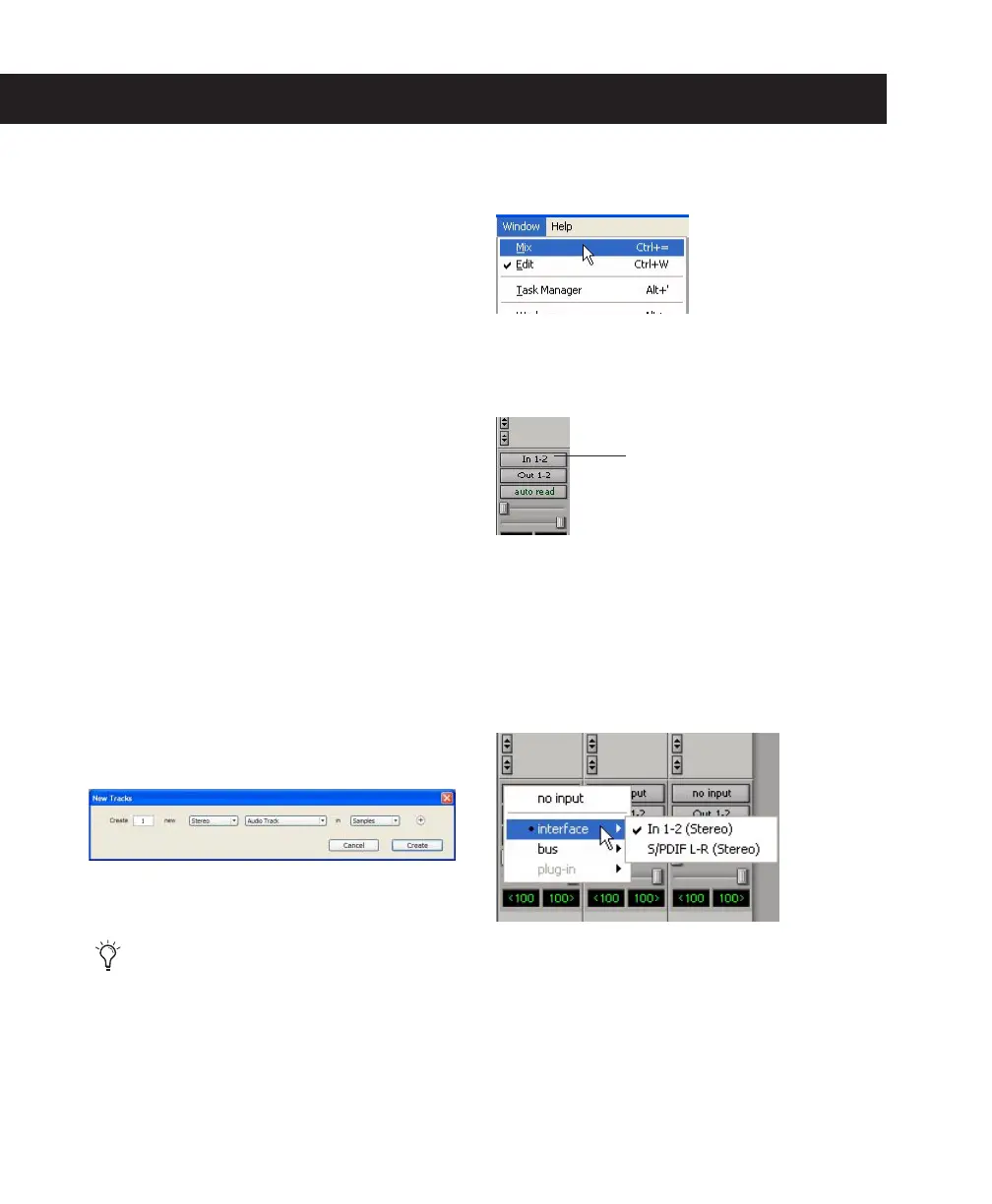 Loading...
Loading...