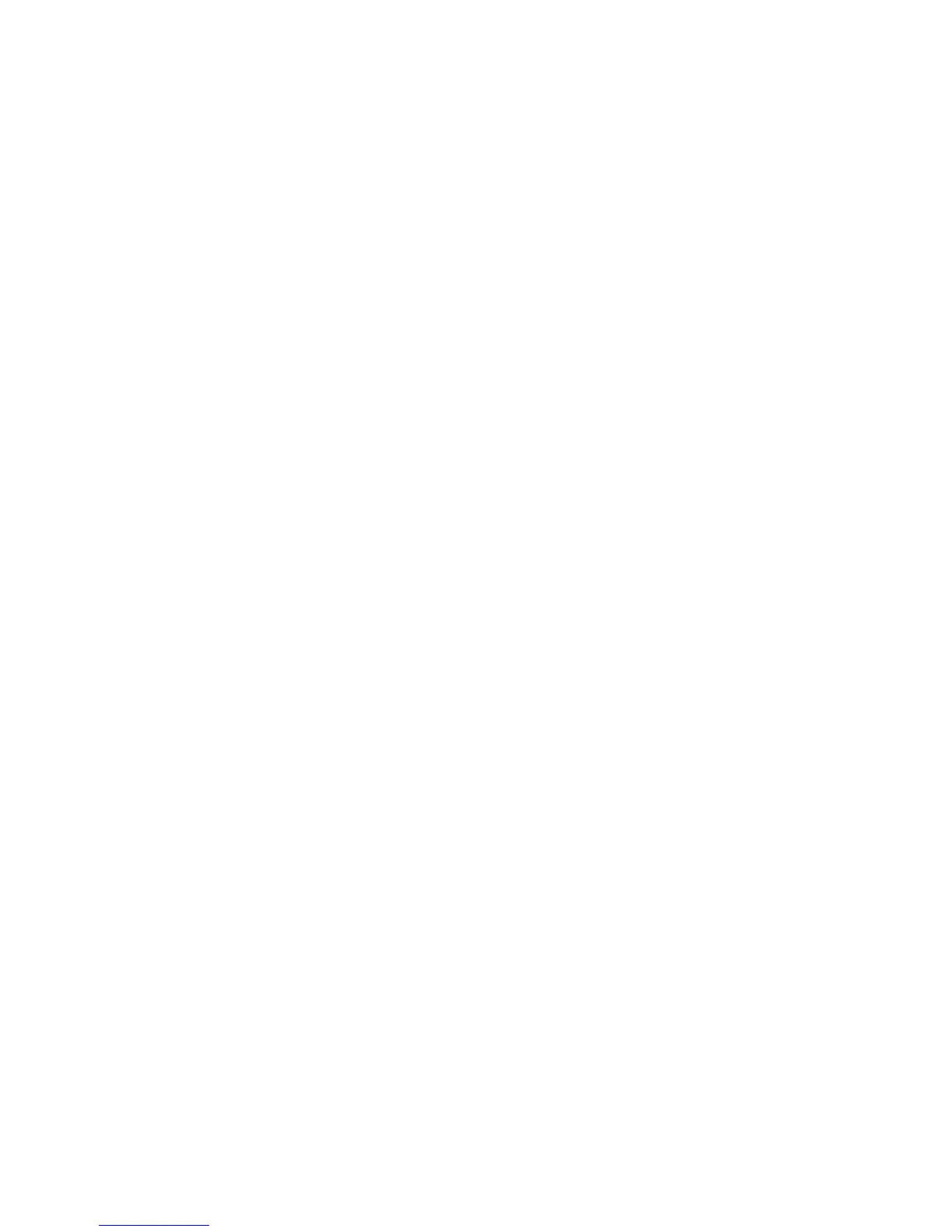Setting up Pro Tracks™ for Vx400 Audio
1. From the Pro Tracks menu bar, select Options>Audio. The Audio Options window will appear.
Click the Drivers tab.
2. Under the Input Drivers settings, select DigiTech USB 1-2 In/Out and DigiTech USB 3-4 In
Only and deselect all other options.
3. Under the Output Drivers settings, select DigiTech USB 1-2 In/Out and deselect all other
options.
4. Click the OK button.
5. Click the OK button when the window stating changes will be saved upon re-start appears.
6. Close the Pro Tracks application. When you are prompted to save changed, click No.
7. Re-start the Pro Tracks application again.
8. Close the Tip of the Day and Quick Start windows if they appear.
9. From the Pro Tracks menu bar, select Options>Audio.
10. Verify that the Playback and Record Timing Master settings have DigiTech USB 1-2 In/Out select-
ed. If not, select these now.
11. Click the Wave Profiler button at the bottom.
12. Click the Ye s button to continue performing the tests.
13. When the profiling operation is successfully completed, click the OK button.
14. Click the OK button to close the Audio Options window if it is still open.
You are now ready to use the Vx400 with Pro Tracks recording software.
CAUTION: Do not disconnect power or disconnect the USB cable from the Vx400 or the
computer while the Pro Tracks software is running. Doing so can result in unpredictable
behavior from your computer’s operating system.
26
The Vx400 and Recording

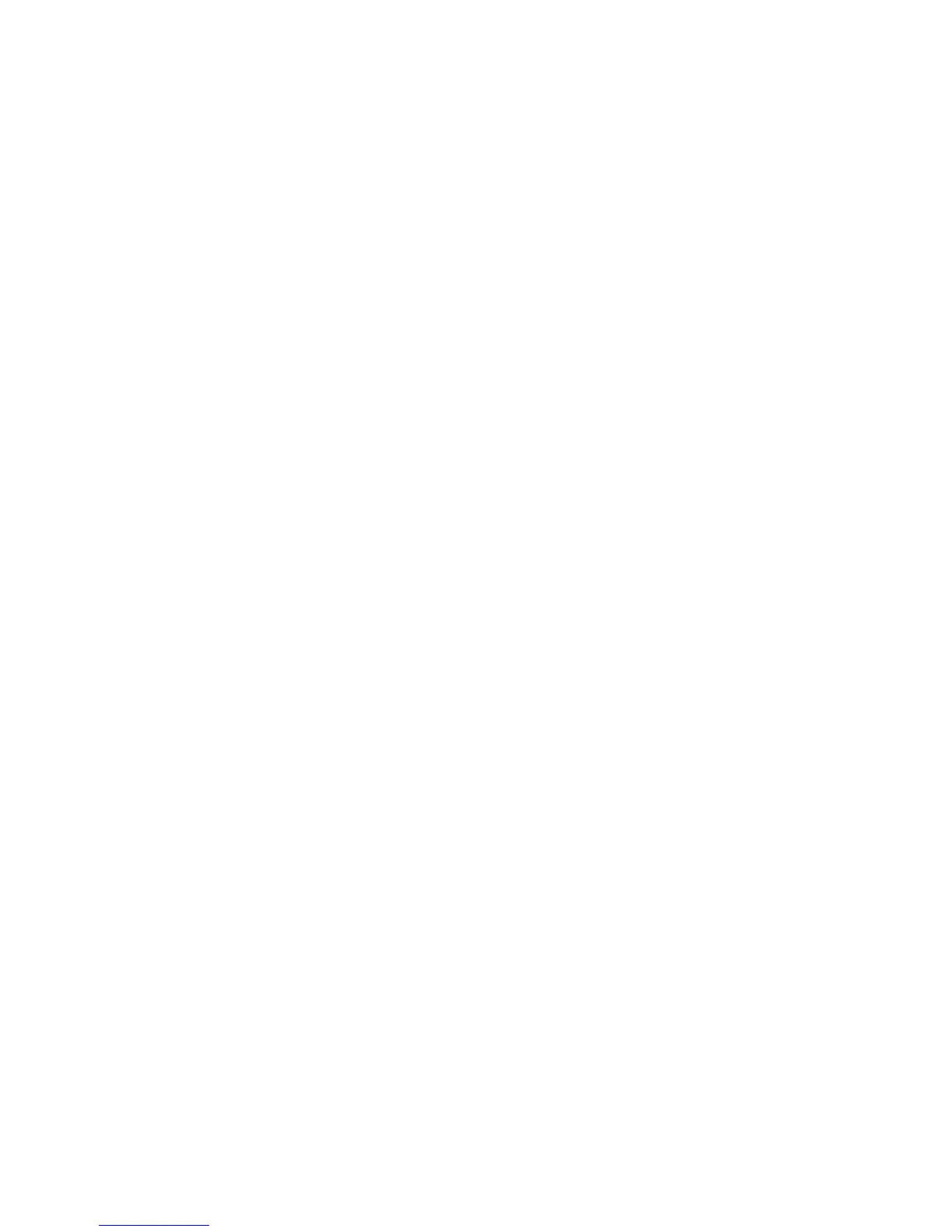 Loading...
Loading...