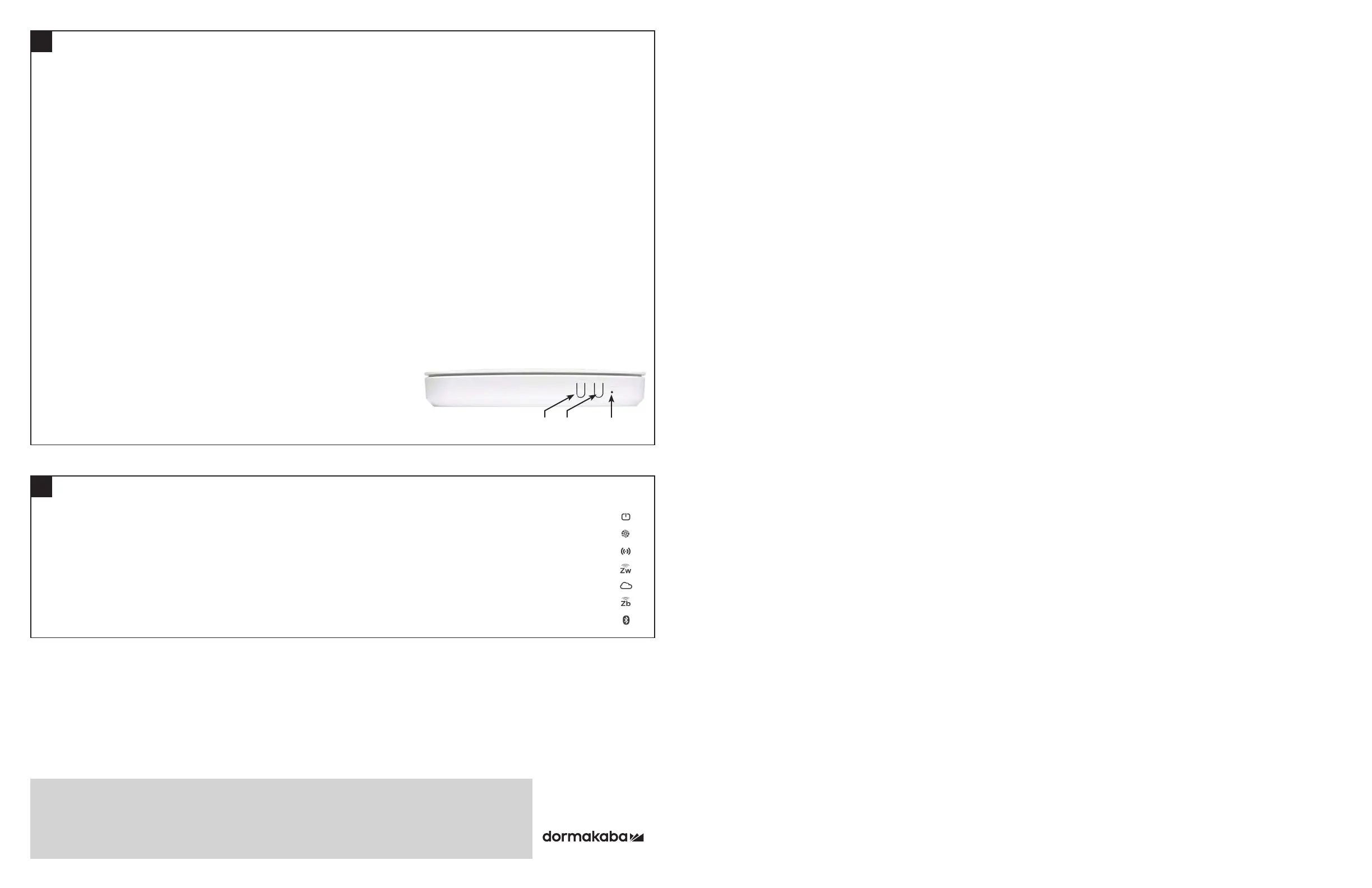CONNECT ZWAVE DEVICES
19
PK3700
_2_27_2020
Page 5 of 4
TECHNICAL SUPPORT HOTLINE
Call 1-888-217-5654 or 1-514-340-9025 (international)
Full service from 8:30 am to 7:00 pm Eastern Time Emergencies 24/7
Email: Email: techsupport.lgs.ca@dormakaba.com
www.kabalodgingsupport.com
1. ENABLE ZWAVE JOIN MODE
• Press the “Select” button on the front of the controller until the LED by the Z-Wave icon is
blinking (approx. 3x).
• Press the “Sync” Button. The Smart Controller will be in Z-Wave “Join” mode for 10 minutes.
2. JOIN Z-WAVE DEVICES
• Follow the instructions for the Z-Wave device to enable Z-Wave join/search mode.
• The Z-Wave device will indicate if it was successfully added to the Z-Wave network. This process
can take from a few seconds to a few minutes.
• The Z-Wave device should be accessible in the BeHome247 website under the “Settings” tab.
1. Power
2. Internet
3. Wi-Fi
4. Z-wave
5. Service
6. ZigBee
7. Bluetooth
ORACODE SMART CONTROLLER DIAGNOSTICS
1. LOCK TO SMART CONTROLLER “CONNECTION” STATUS
Entering # # # 2 on the lock keypad triggers a “Lock to Smart Controller” status test.
• A green LED and a high-pitched beep at the end of the test indicates the lock is connected to the Smart Controller.
• A red LED and a low-pitched beep at the end of the test indicates the lock is not connected to the Smart
Controller.
2. WIRELESS LINK TEST
• This test requires the Smart Controller to be put in ZigBee “Join” mode (by enabling “Join” on the BeHome247
website) if the Lock is not already connected to the Gateway (see 18.1).
• Entering # # # 1 on the lock keypad triggers a “Lock to Gateway” wireless link test.
• The lock’s LEDs alternate green and red during the test, which may be very quick or last over 30 seconds (depending
on if the lock is already connected to the Smart Controller network or not).
• A green LED and a high-pitched beep at the end of the test indicates a good link quality (success).
• A red LED and a low-pitched beep at the end of the test indicates a bad link (fail).
• If the Wireless Link Test fails, improve the Smart Controller positioning (see 16.1) and re-execute the Wireless Link
Test.
3. SMART CONTROLLER RESET TO FACTORY DEFAULT
NOTE: You will need to get a new Activation Code from the Oracode Live web site to re-activate the lock (see Point
17) after you perform a Reset to Factory Default of the Smart Controller.
METHOD 1
• Use a paperclip or pencil to press the “Reset” button (on the front of the Smart Controller) six times within six
seconds. The Smart Controller will be reset to factory default.
METHOD 2
• Log into your BeHome247 account (vr.behome247.com).
• Select the property where the Smart Controller is installed, then click
the “Settings” tab.
• Scroll down to the ‘KABA Lock System’ area, check the “Show
advanced controls” box, and click “Reset.” The Smart Controller will be
reset to factory default.
18
Select Sync Reset
Smart Controller (Front)

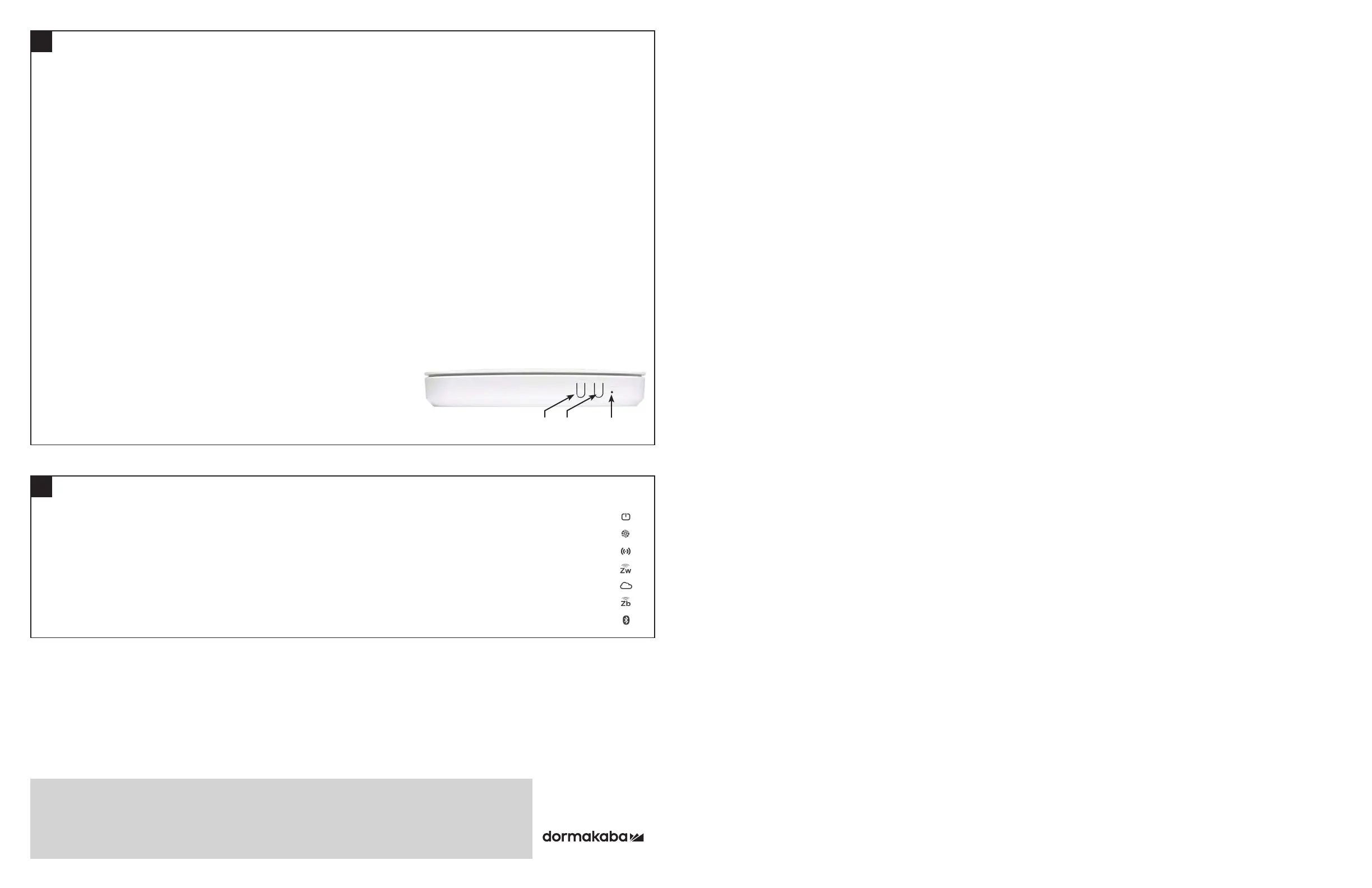 Loading...
Loading...