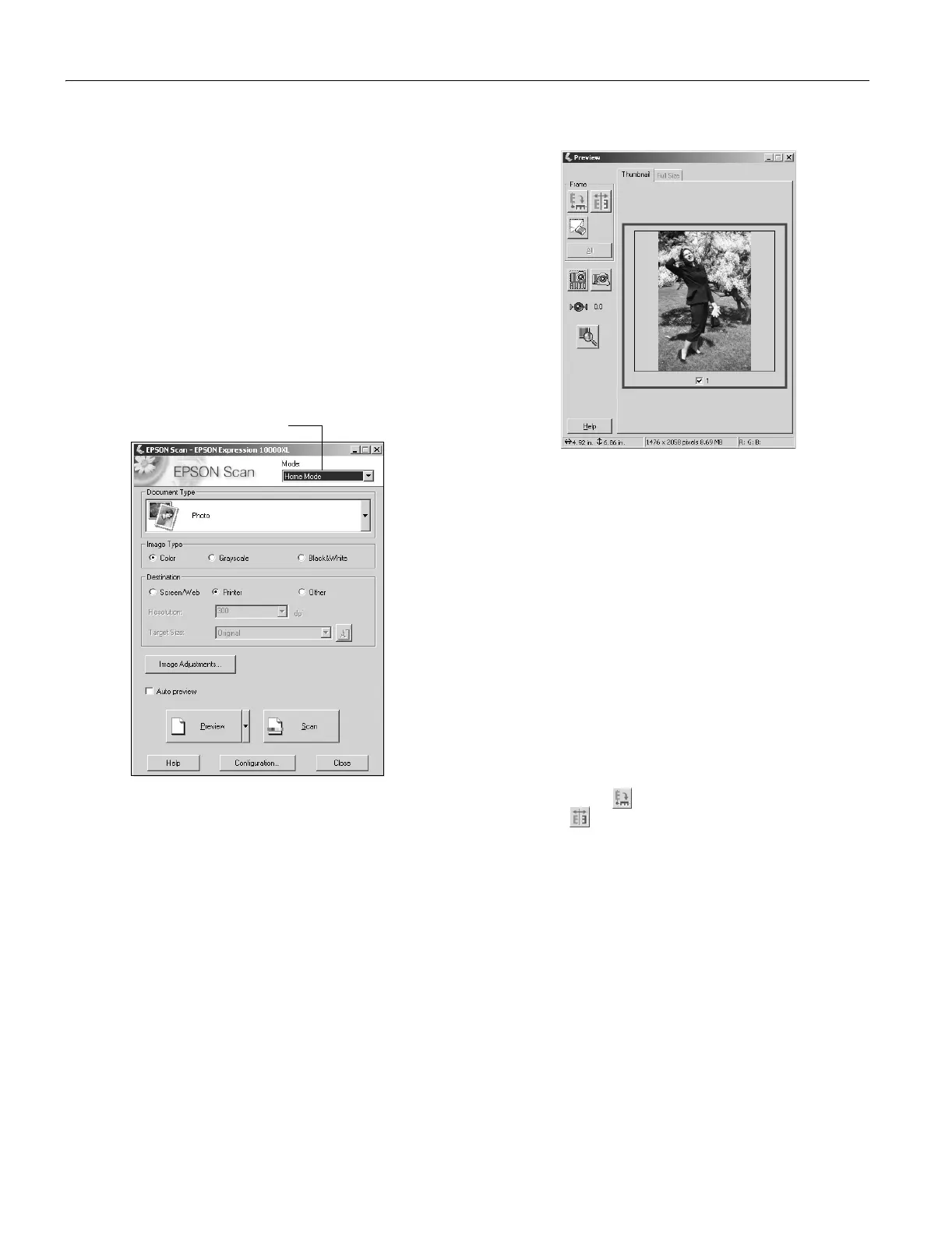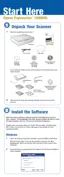Epson Expression 10000XL
6 - Epson Expression 10000XL 5/04
Scanning an Image
First, place your document on the scanner as described on
page 5. Then follow these steps to start EPSON Scan and scan
an image into an application:
1. Turn on the scanner, and wait about 30 seconds for it to
initialize. The green
Ready light stops flashing and stays on.
2. Open your imaging application, then choose the
Import (or
Acquire) option in the application and select Epson
Expression 10000XL
.
Note: If you are using Windows XP and choose WIA-
EPSON Expression 10000XL, certain features won’t be
available.
The EPSON Scan dialog box opens.
3. Choose a mode from the Mode list at the top of the
EPSON Scan screen. (See page 5 for a description of the
modes.)
4. Adjust any settings in EPSON Scan, as needed. For
example, if you’re using Home Mode, select the
Document
Type
, Image Type, and Destination settings that are
appropriate for your image and how you want to use it.
5. Click the
Preview button to see a preview of your scan.
Note: The Thumbnail preview screen is shown above.
Depending on your selected mode, you may see the Normal
preview screen instead. To switch between preview
screens, click the arrow next to the Preview button and
choose
Thumbnail or Normal.
In Home Mode, you can click the
Auto preview checkbox to
make the preview screen open automatically whenever you
launch EPSON Scan.
6. Click and drag within the preview image to select the area
you want to scan.
Note: Image quality adjustments are automatically applied
to the selected area, unless you’ve turned off the
Continuous auto exposure setting (click the
Configuration
button, then click the
Color tab to access this setting). For
best results, select only the part of the image you want to
scan.
7. If you’re previewing your image as a thumbnail (as shown
above), click the button to rotate the image, if needed.
Click the button to mirror the image.
8. Click
Scan.
9. When scanning completes, click
Close to exit EPSON Scan
and view the scanned image in your imaging application.
Choose a mode

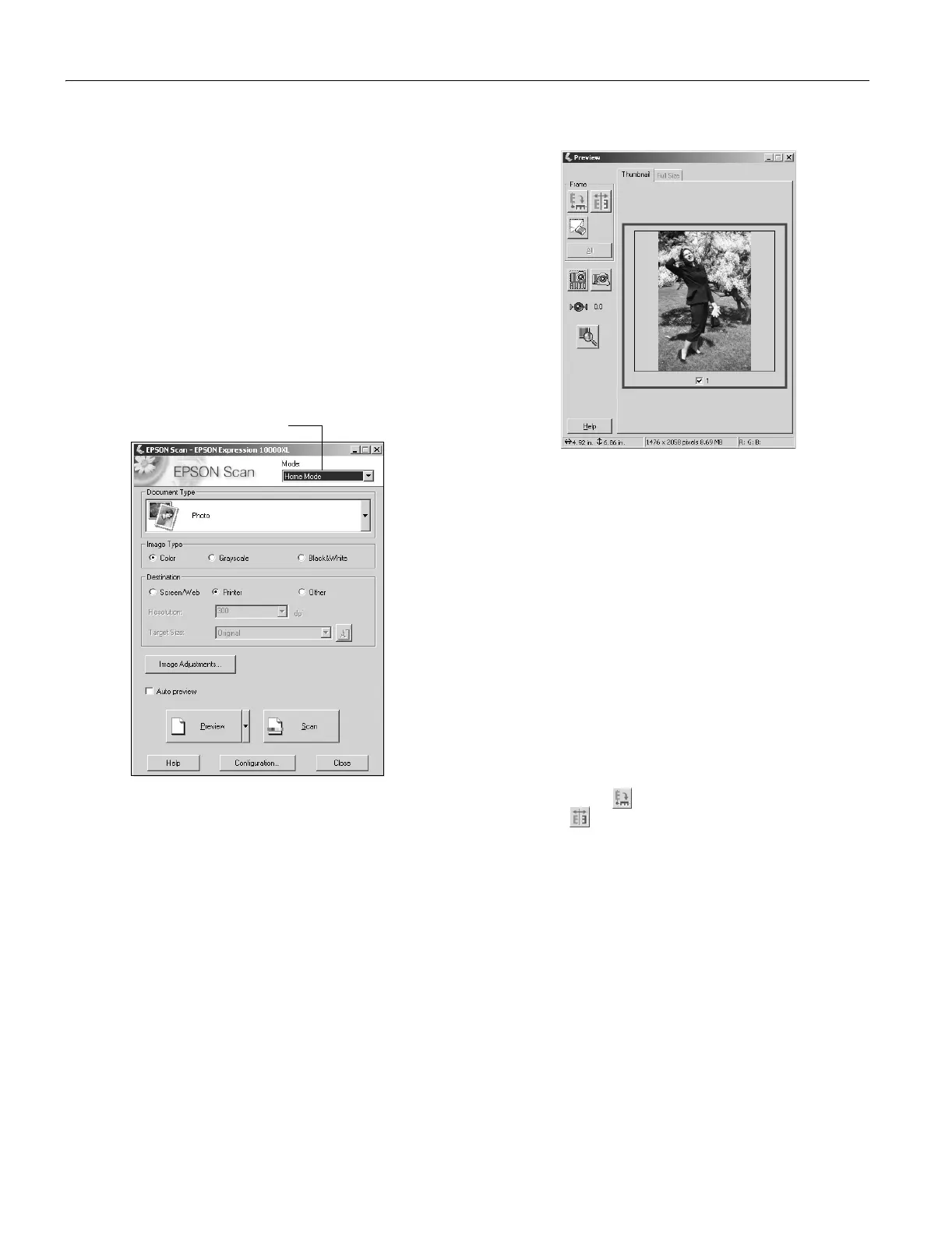 Loading...
Loading...