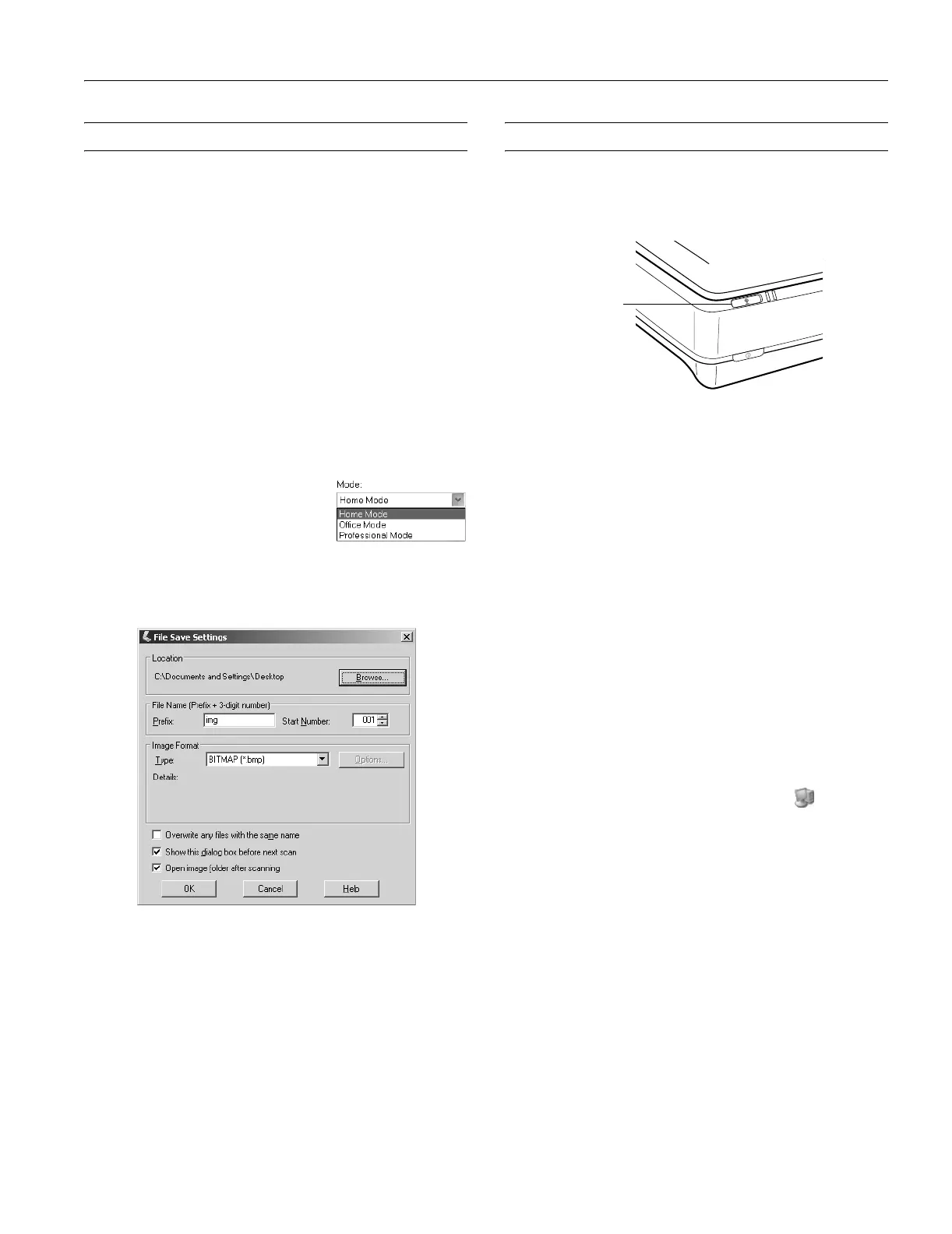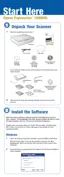Epson Expression 10000XL
5/04 Epson Expression 10000XL - 7
Scanning to a File
You can use EPSON Scan in “standalone” mode to scan
directly to a file on your computer’s hard drive. First, place
your document or photo on the scanner. Then follow these
steps:
1. Start EPSON Scan:
❏ Windows: Click
Start, open the Programs folder, open
the
EPSON Scan folder, and then click EPSON Scan.
❏ Macintosh OS X: Open the
Applications folder, and
then click
EPSON Scan.
❏ Macintosh OS 9: Open the Apple menu, then select
EPSON Scan.
Note: If you have multiple scanners installed, you are
prompted to choose your scanner. Click
EPSON Expression
10000XL and click OK.
2. Choose a mode from the Mode list
at the top of the EPSON Scan
screen.
3. Make any appropriate settings for the document you are
scanning.
4. Click
Scan. You see this screen:
5. Type a name for your file in the Prefix field, then choose an
image type and click
OK.
Note: If you’re saving the file in JPEG format, be sure to
select an appropriate compression ratio for your image. For
details on file format settings, click the
Help button.
Scanning With the a Start Button
You can press the a Start button to open EPSON Scan—or
if you’re running Windows, you can set the button to open
another application of your choice.
Note: You cannot assign a different application to the a Start button
on Macintosh systems.
Assigning an Application to the a Start
Button in Windows
Follow the steps in the section for your operating system to
assign an application to the a Start button.
Note: If you set the a Start button to open Photoshop Elements,
EPSON Scan launches automatically after Photoshop opens. If you
choose another program, wait for it to open, then start EPSON Scan
manually.
You can assign multiple applications to the a Start button, but you’ll
have to decide which program to launch after pressing it. To avoid
doing this, do not assign more than one application to the a Start
button.
Windows XP
Follow these steps to set up the a Start button in Windows
XP:
1. Click the Windows
Start button, then click My
Computer
.
2. Right-click the
Expression 10000XL icon, and then click
Properties.
a Start
button

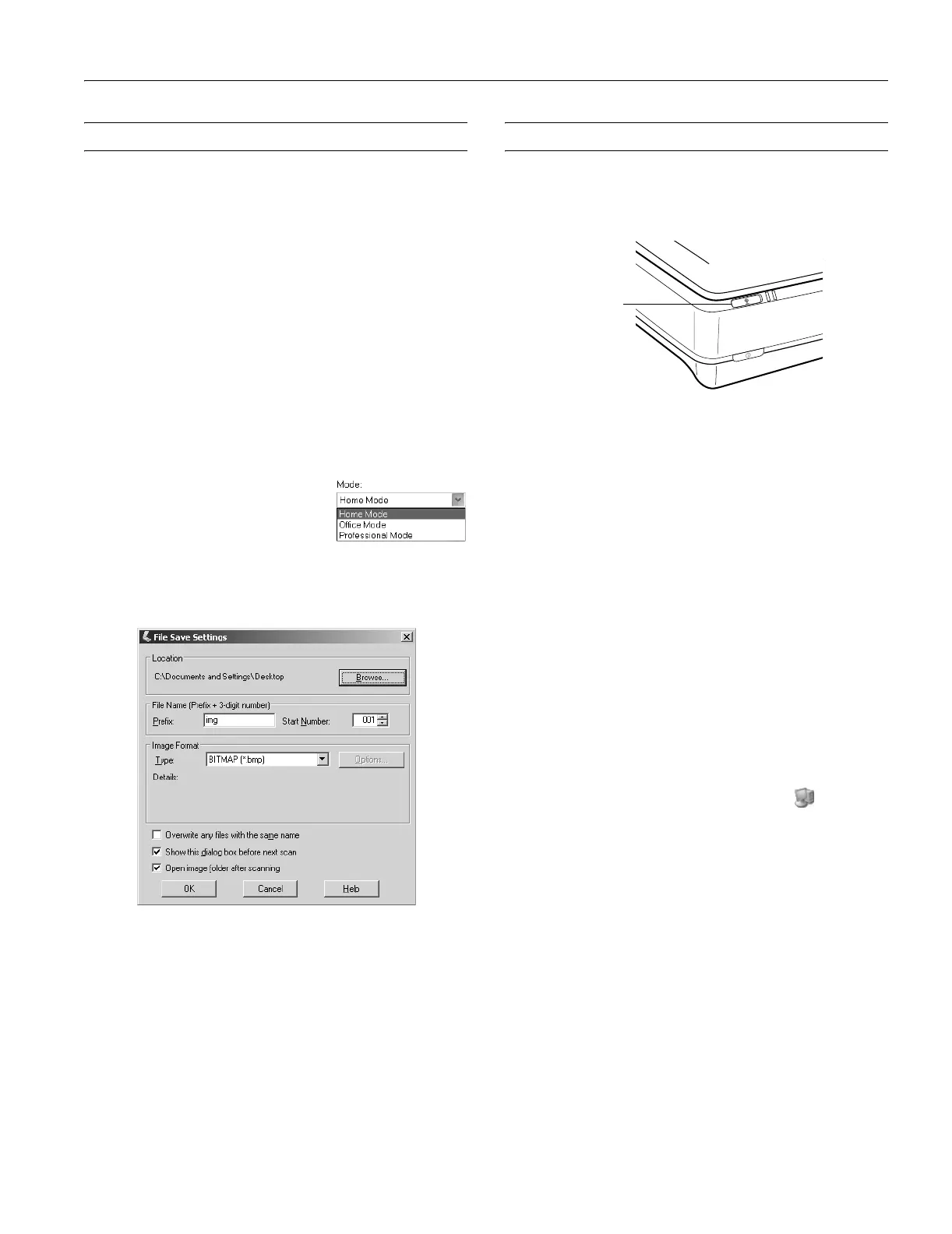 Loading...
Loading...