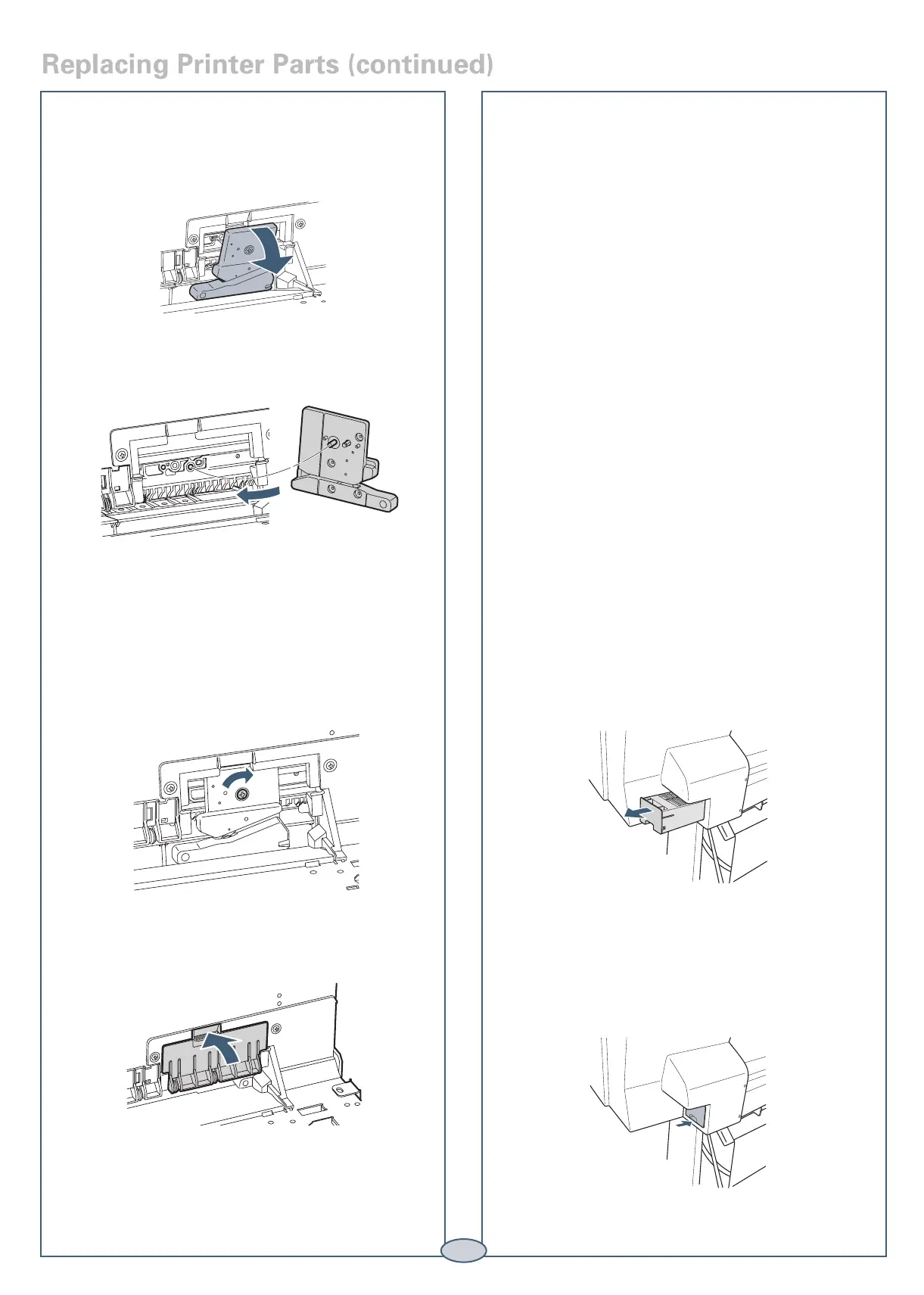Replacing Printer Parts (continued)
8
8
Tighten the screw using a cross-head screwdriver.
9 Align the cutter cover, then press it in until it snaps
into place.
10 Press OK to fi nish the replacement procedure. The
cutter moves back to the home position.
11 Run the cutter adjustment from the Maintenance
menu using the control panel.
Replacing the Maintenance Tank
The Pro 7900 has one maintenance tank (on the right
side) and the Pro 9900 has two (one on either side).
You need to replace the maintenance tank
(part # C12C890191) when you see MAINTENANCE
TANK FULL on the LCD, the icon has an X, and the
printer won’t print.
1 If you have the Pro 9900, check the LCD to
determine which tank needs to be replaced (left
or right).
Note: The printer will not print if one of the
maintenance tanks is full. On the Pro 9900, the right
tank is used more than the left. To maximize tank life,
you can switch the tanks.
2 Turn off the printer.
6 Carefully remove the cutter.
Warning: The blade is sharp. Be careful when
removing it.
7 Insert the new cutter. Make sure the cutter pin goes
into the hole.
3 Pull out the maintenance tank as shown.
Caution: Do not tip the tank or ink may spill out.
4 Place the used tank in the plastic bag included with
the new tank and dispose of it carefully.
5 Insert the new tank.

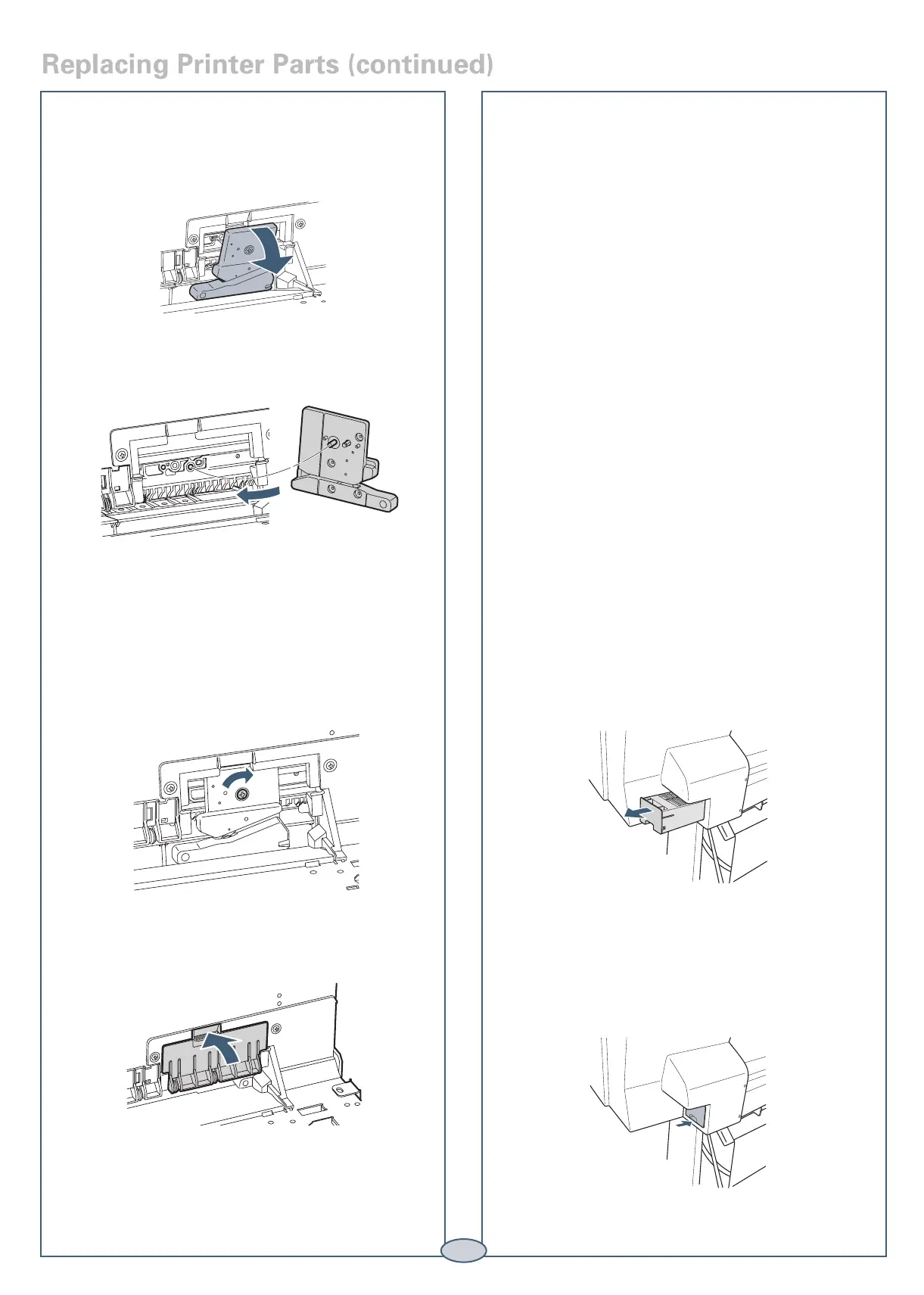 Loading...
Loading...