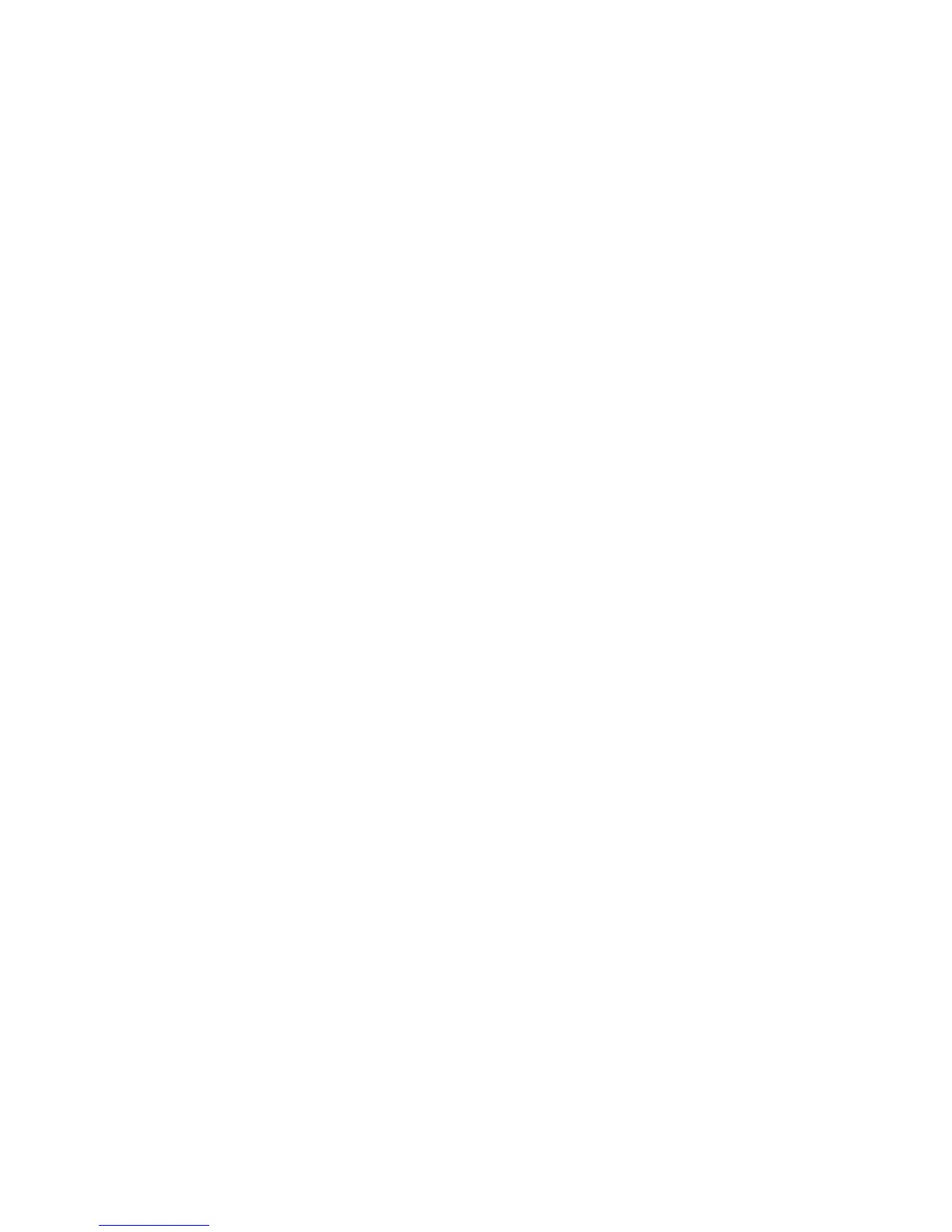14
• Select “Check for Device Update” from the main menu options.
• You will need to enter your Fitbit account email address and password that is associated with
your Zip to proceed with the update. Make sure that your Zip is close to your USB dongle and that
the display is on before clicking “Next.” The Fitbit software will begin searching for nearby Zip
Trackers.
A radio icon and a uctuating progress bar will display on your Zip to indicate the update status.
The progress bar may take up to 30 seconds to display on the tracker once it is discovered.
• The rmware update can take up to 5 minutes to complete. When the update is halfway done,
the tracker will reboot and display the current rmware version. When the update has completed
successfully, your Zip will reboot and display the Fitbit smiley, followed by the rmware version.
Your Zip display will remain on for 30 minutes after a successful rmware update.
• If the update is unsuccessful, you will be prompted to make sure the USB dongle is plugged
in, your Zip is close to your dongle, and the display is on.
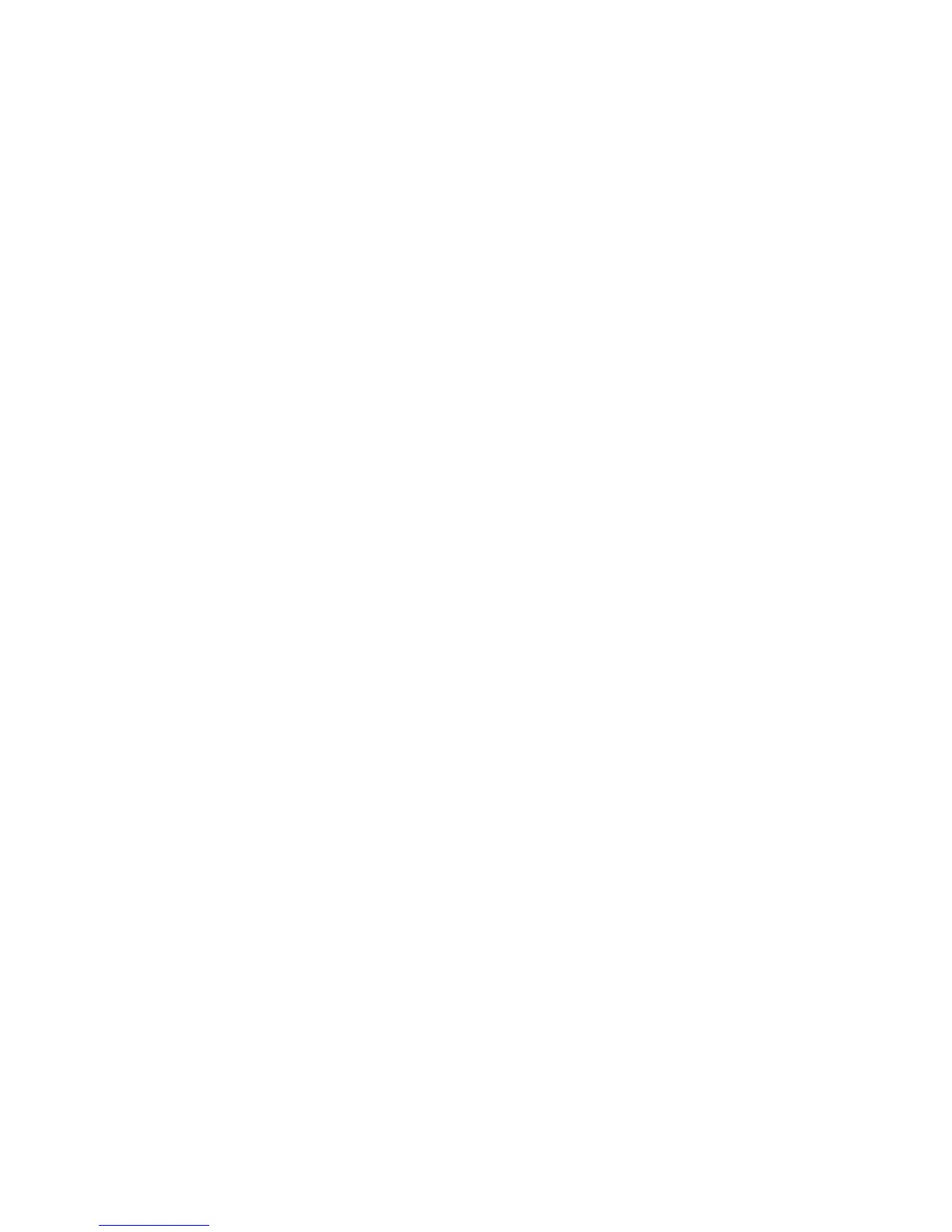 Loading...
Loading...