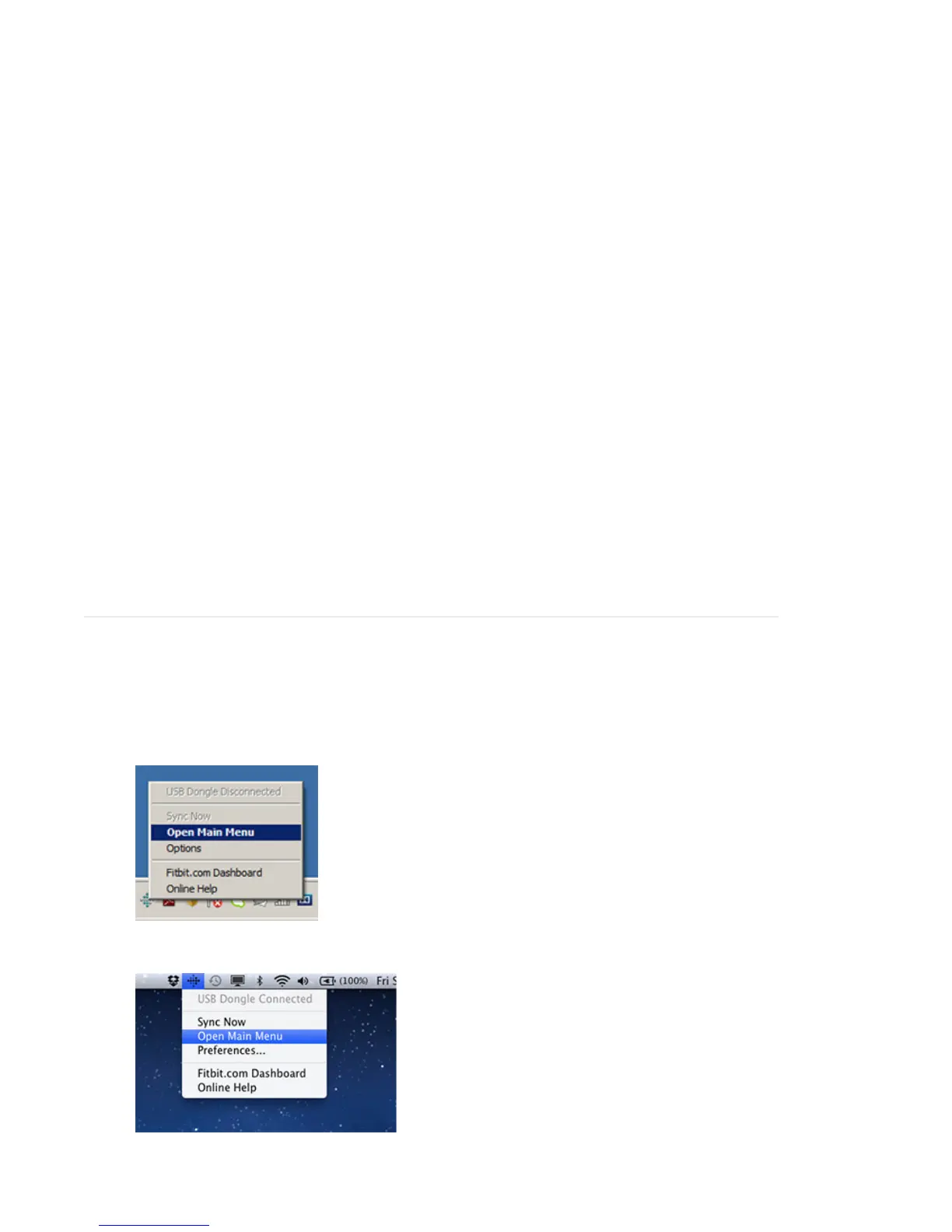13
Uploading/Syncing Your Data
To a computer
Your Zip will upload any new data every 15 minutes provided you are within range of any plugged
in dongle (about 20 feet), the computer is on and not in sleep or hibernate mode, the software is
installed and running, you have an active internet connection and your Zip display is on.
To a smartphone
Your Zip uses three modes of syncing to your iPhone 4S to prolong battery life. In order for your
iPhone 4S to sync, you must have an active internet connection and Bluetooth® enabled.
1. Foreground Sync: When you are viewing the Fitbit App, your iPhone 4S will be actively
scanning for your Zip to sync new data if it is available. With new data, your Zip will sync ap-
proximately every 15 minutes if your Tracker is awake.
2. Background Sync: When the Fitbit App is open, but not currently being viewed, your iPhone
will scan less frequently to sync new data. With new data, you Zip may take up to 40 minutes
to sync.
3. Force Sync: This option instantaneously forces your Zip to sync any new data that may be
logged. Depending on the amount of data, your Zip may take up to 1 minute to sync. This op-
tion is more taxing on the iPhone 4S battery life. When using this option, make sure that the
display on your Zip is ON.
Updating your Zip rmware
• Firmware updates provide better functionality and features for your Zip. Your Zip should always
be updated to the latest release.
• Windows: Right click the Fitbit icon in the taskbar, then select “Open Main Menu.” The Fitbit
icon may be in the sub-menu in the taskbar.
• Mac: Click the Fitbit icon in the menu bar, then select “Open Main Menu.”
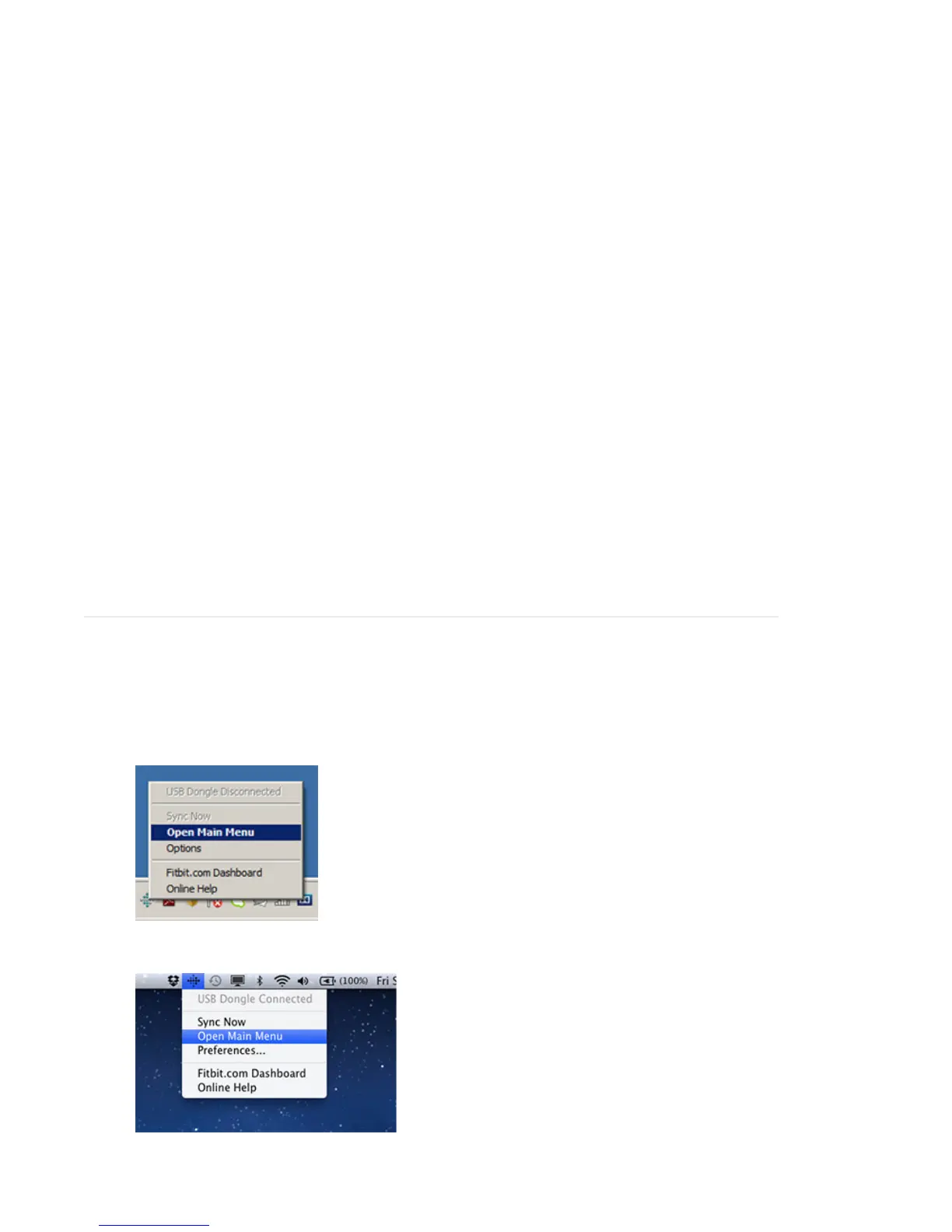 Loading...
Loading...