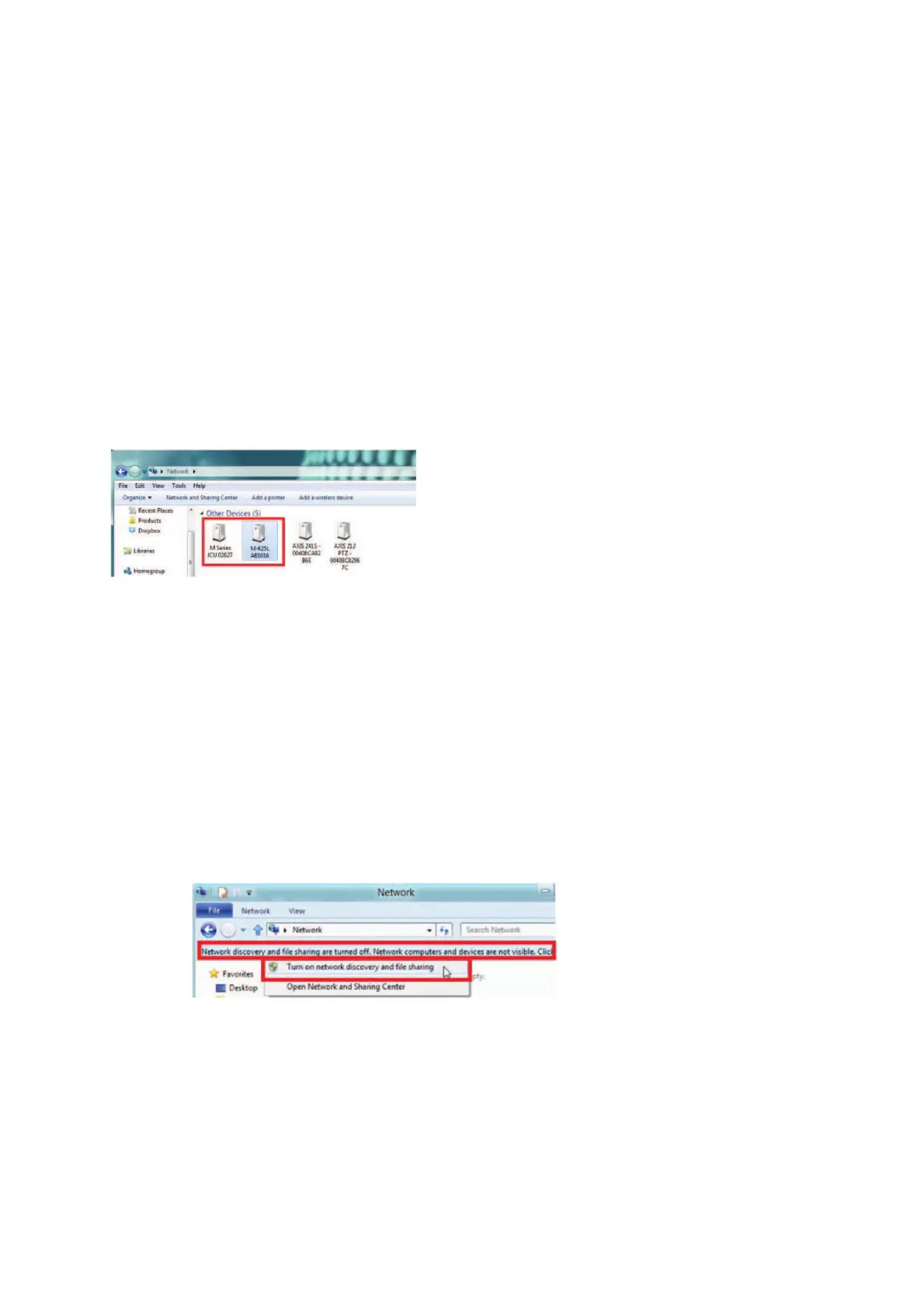page of the M-Series and JCU, you need to setup your PC on that network (ex: 169.254.1.2 /
255.255.0.0)
Note: If your computer is set to “obtain an IP address automatically,” it should automatically set an IP
address of 169.254.x.x from the FLIR after two minutes. However, it is easier to directly fix the PC IP
address at 169.254.1.2 / 255.255.0.0.
Note: If the JCU and the M-Series were previously assigned another IP address, you can display the
JCU IP address by pressing the COLOR button while pushing the puck. You can then assign an IP
address to your PC accordingly, and thus be able to access the M-Series and JCU configuration page.
Once the computer is on the same domain as the M-Series and JCU, and UPnP is enabled, you should
see the M-Series and JCU icon under “My Network Places” (XP) or “Network” (Vista/Windows 7/
Windows 8):
Note: If the devices do not appear, try to restart the M-Series and JCU, then check if your computer is
setup to display UPnP notifications:
x Using Windows XP:
Ͳ Start the Control Panel and go to Add/Remove programs
Ͳ On the left-hand side, select the Add/Remove Windows components
Ͳ From the Windows Component Wizard, scroll down to Networking Services, then highlight
and select the “Details” button
Ͳ Check the box to enable the UPnP User Interface and select Ok
Ͳ Select Next when returning to the Windows Component Wizard
Ͳ Select Finish
x Using Windows Vista and Windows 7
Ͳ Turn on “Network Discovery” on the “Network” page as highlighted below:

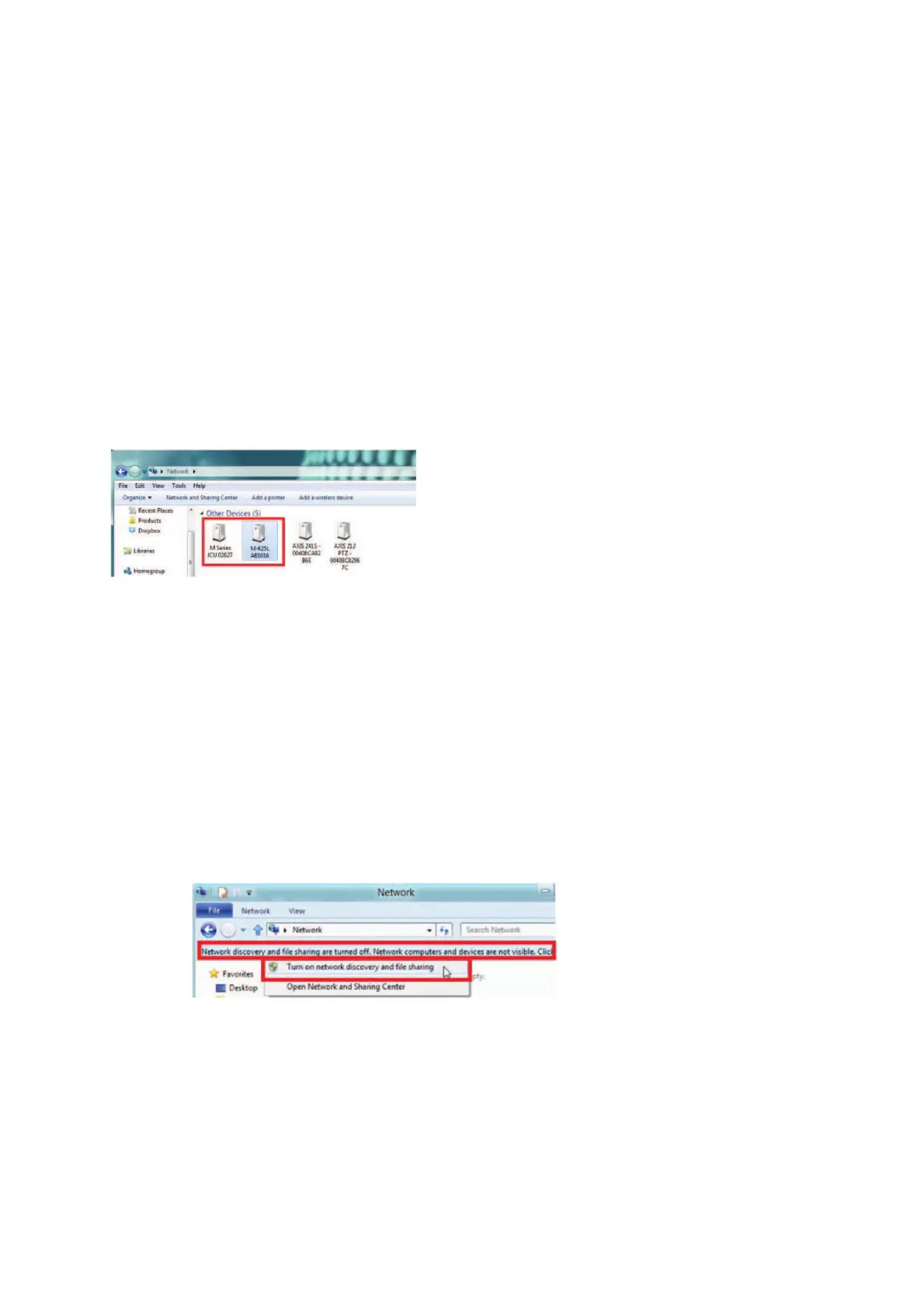 Loading...
Loading...