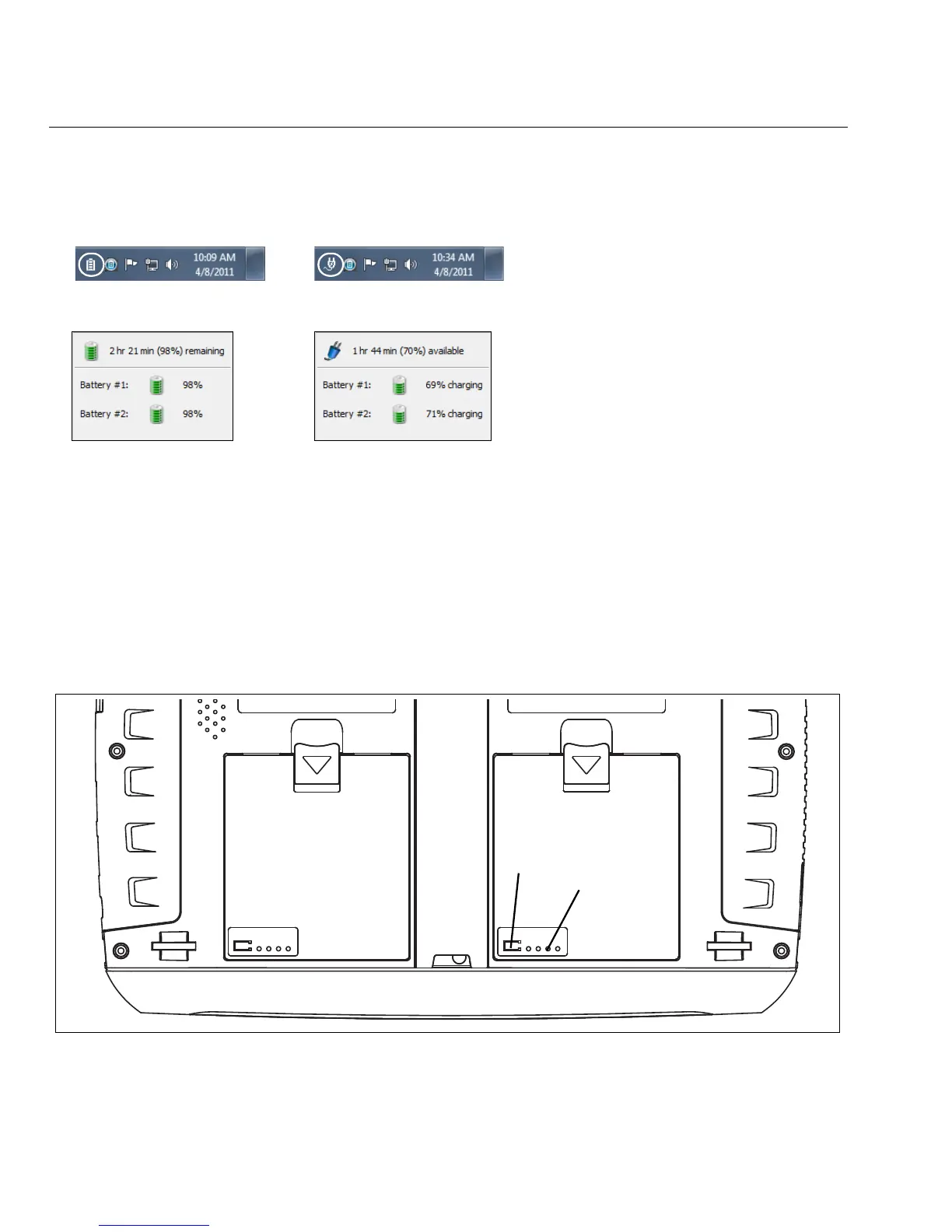28
OptiView XG Network Analysis Tablet
Getting Started Guide
Displaying the Battery Charge Status Window
1. The battery status icon is located in the Windows system tray. It appears as a battery, a
charging battery, or an electrical plug. Select the icon to open the battery status window.
2. The estimated battery capacity is displayed.
3. Touch (or click) the screen outside the battery status window to close the battery status
window.
Battery Charge Indicators (on batteries)
The four LEDs on the back of each battery indicate the battery’s approximate charge. Press and
release the test button. Each illuminated LED indicates an additional 25% of available charge.
When the battery’s charge level is less than 10%, the left-most LED flashes.
GLZ24.EPS
Figure 14. Battery Charge Indicators
Running on battery
power.
Running on AC
power.
Press test
button
View charge
indicators
Battery #2 Battery #1

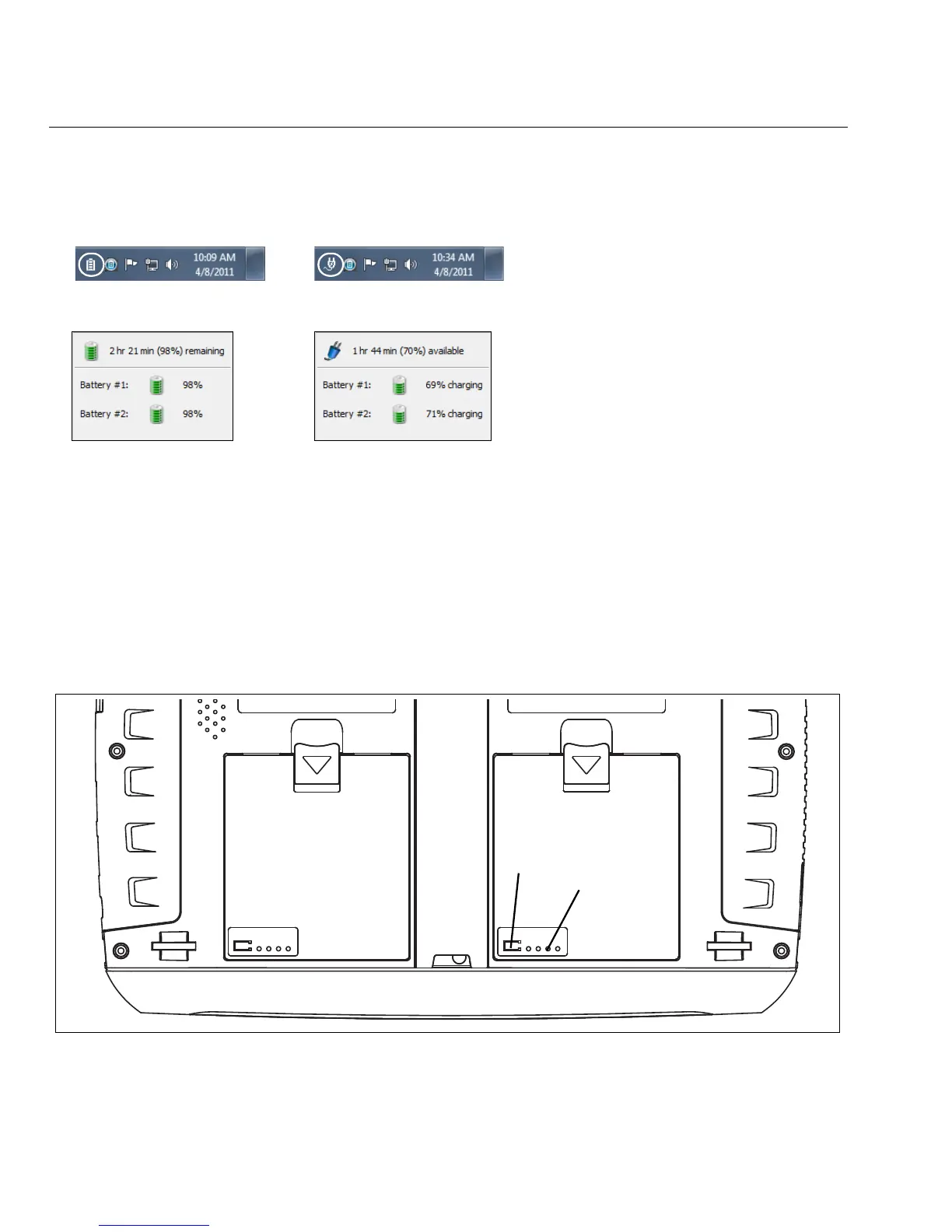 Loading...
Loading...